Hallinta
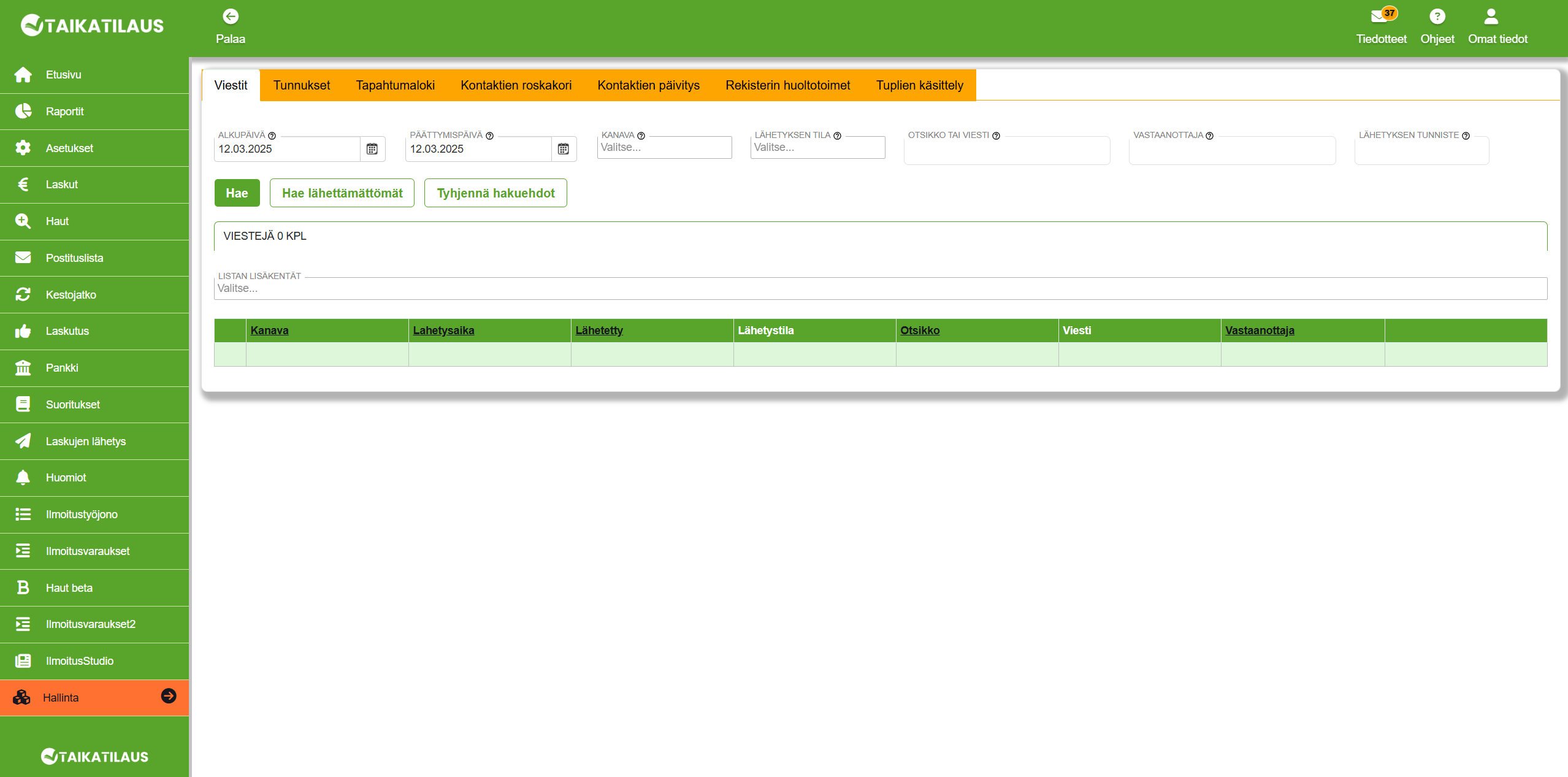
Hallinta-välilehdeltä voit hallita järjestelmään liittyviä eri asioita, kuten asiakkaiden käyttäjätunnuksia, roskakoria ja tapahtumalokia.
Viestit
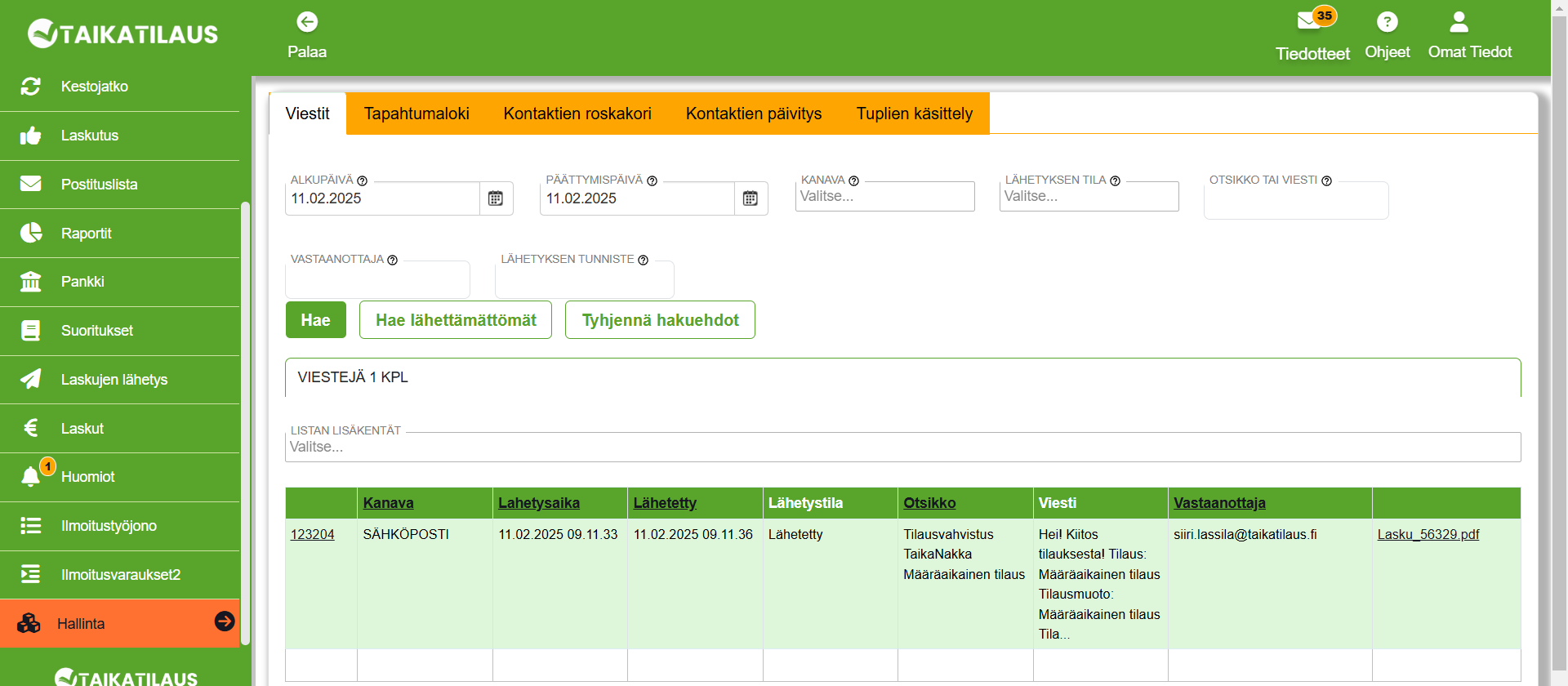
Hallinta-välilehden Viestit-alavälilehdellä voit tarkastella asiakkaille lähetettyjä viestejä, esim. tilausvahvistuksen yhteydessä.
Voit hakea viestejä:
- päivän
- kanavan (kirje, sähköposti, verkkolasku, muu)
- lähetyksen tilan (odottaa, lähetyksessä, lähetetty, virhe)
- viestistä tai otsikosta löytyvän merkkijonon
- vastaanottojan osoitteen
- TAI lähetyksen tunnuksen perusteella (jokaisella lähetyksellä on oma tunniste, massalähetyksissä tunniste on sama kaikilla viesteillä)
Voit hakea lähettämättömät viestit painamalla Hae lähettämättömät -painiketta.
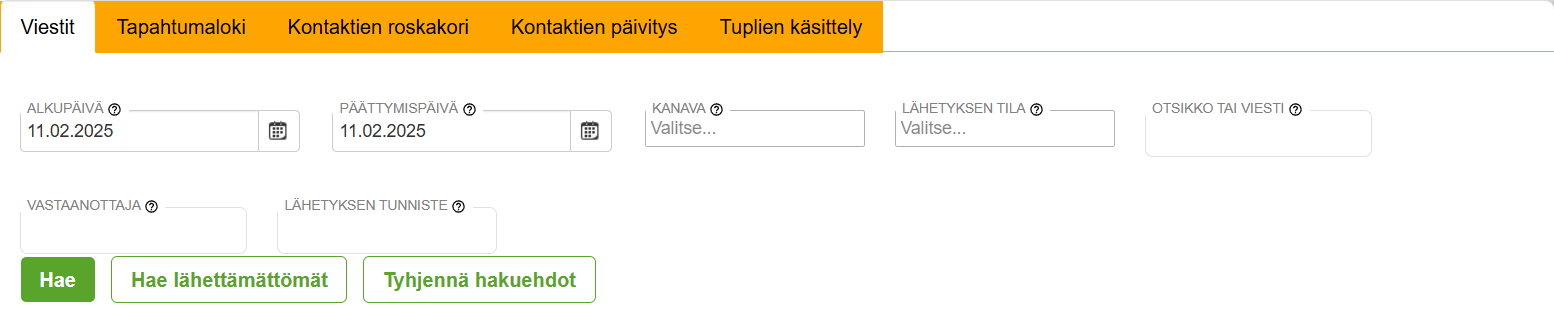
Saat hakutuloksen listaan lisäkenttiä aktivoimalla niitä Listan lisäkentät -valikosta ja suorittamalla Haun.
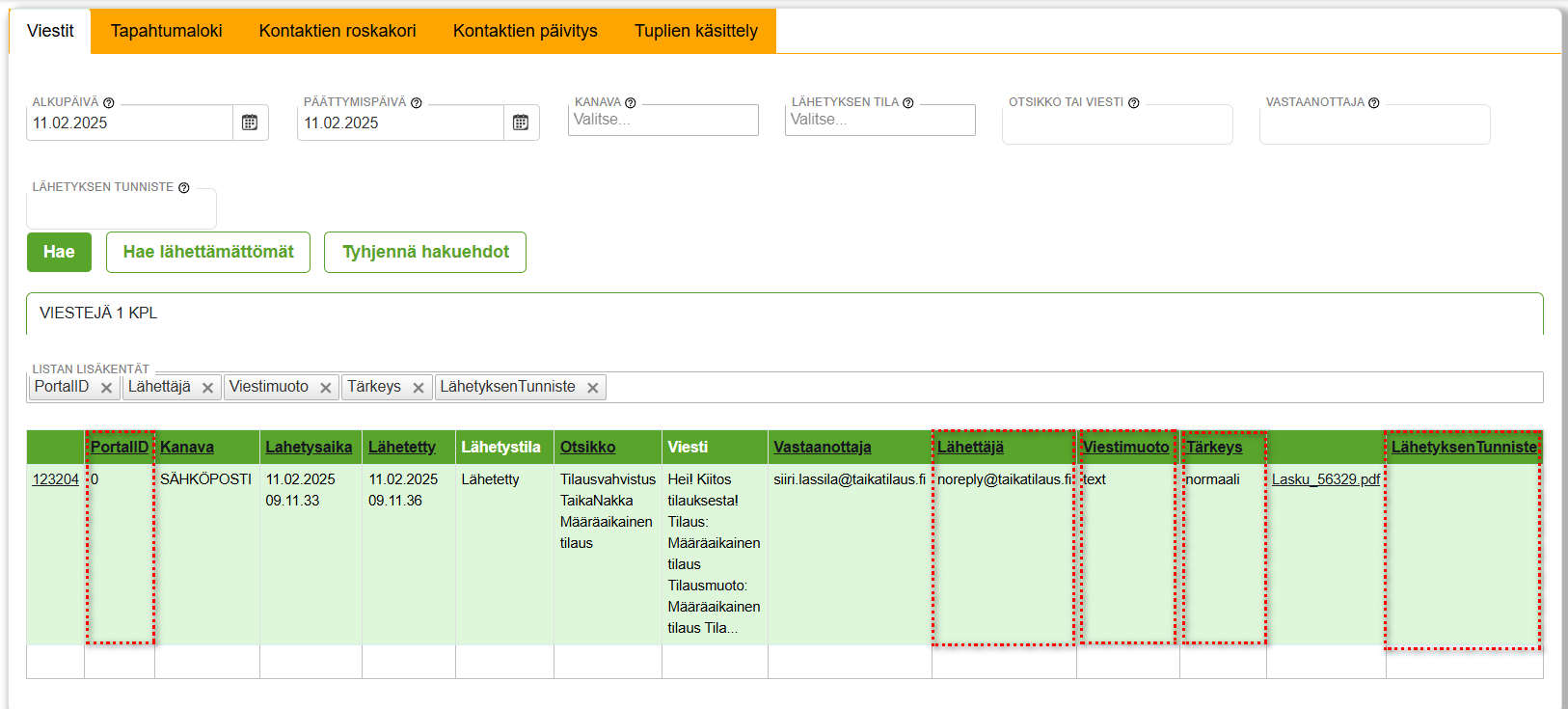
Tunnukset
Hallintakäyttäjän hakutoiminto mahdollistaa tilaajien käyttäjätunnusten (Maksumuuri ja OmaPalvelu) etsimisen. Hakutuloksissa näytetään, koska tunnusta on viimeksi käytetty eri palveluissa. Voit hakea tunnusta syöttämällä asiakkaan käyttäjätunnukseksi liitetyn sähköpostin Käyttäjätunnus-kenttään.

Tapahtumaloki
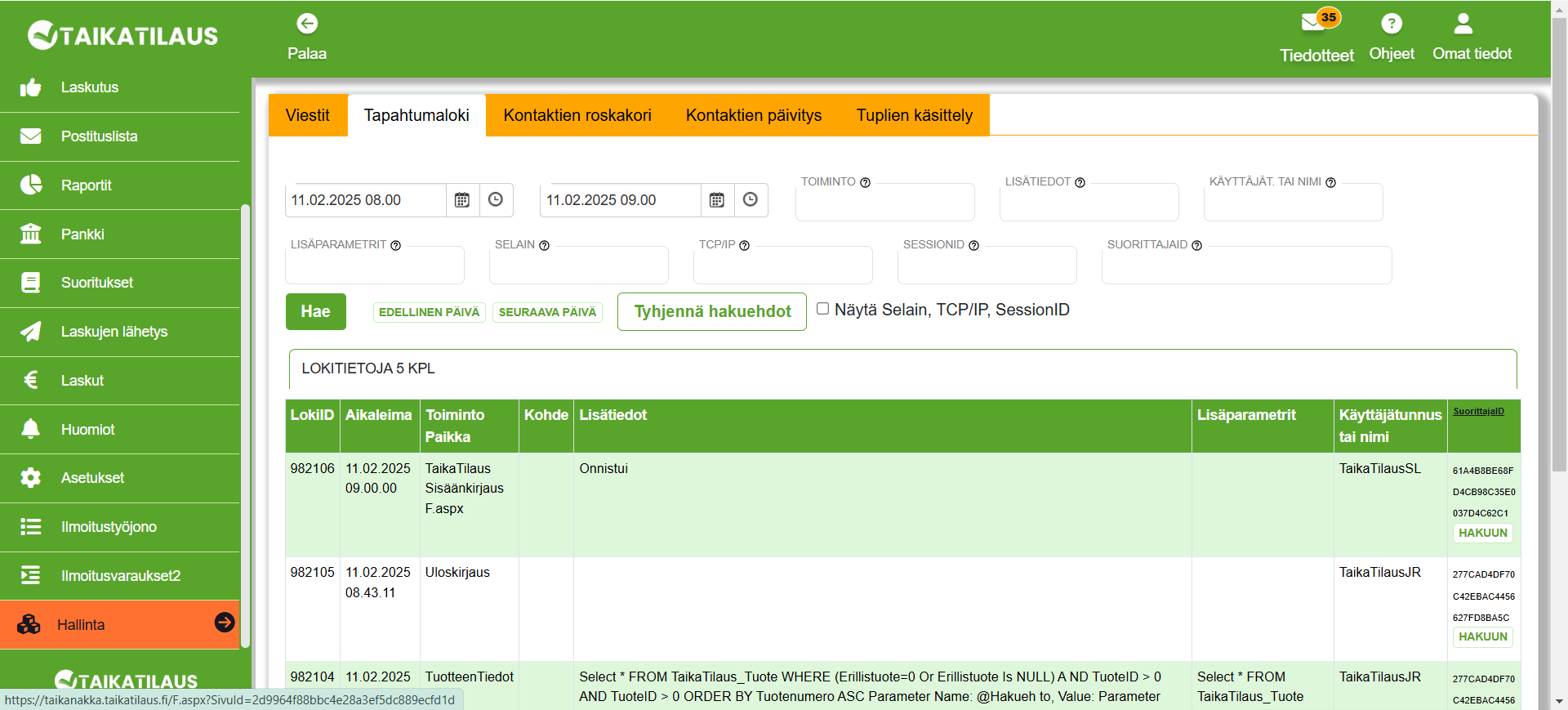
Tapahtumaloki–välilehdellä tarkastellaan sovelluksessa tapahtuneita asioita, joiden on katsottu olevan oleellisia sovelluksen käytön seurannan kannalta. Lokilta voi esimerkiksi tarkistaa kuka on poistanut tilauksen tai tehnyt muun vastaavan virheen.
Näitä ovat muun muassa sisään- ja uloskirjautuminen, sekä postituslistan luominen ja kestotilausten jatkaminen
- Myös huoltoajot, kuten palvelun päivittäminen versiotietoineen voidaan tarkastaa täältä
Lokilta voi hakea suoritettuja toimintoja seuraavilla hakukriteereillä:
- Toiminto (esim. Uloskirjaus, Myynnin poisto)
- Lisätiedot (esim. Onnistui)
- Käyttäjätunnus ja nimi (esim. taikauser)
- Lisäparametrit (mm. Asiakasnumero / Tilausnumero tieto)
- Selain (ns. ohjelmiston käyttäjän käyttämä selain ja sen version esim. Chrome 124.0)
- TCP/IP (TCP/IP -osoite kertoo missä osoitteessa käyttäjä on)
- SessionID (käyttäjän selaimen yhteystunniste. tunniste on sama niin kauan kun ohjelma on selaimella auki.)
- SuoritajaID (kaikki saman käyttäjän suorittamat toimet yhdellä kirjaustumissessiolla kirjataan suoritusID:n alle)
Selaimen, TCP/IP -osoitteen, ja SessionID:n näkyvyys voidaan määrittää aktivoimalla Näytä Selain, TCP/IP, SessionID -kenttä.
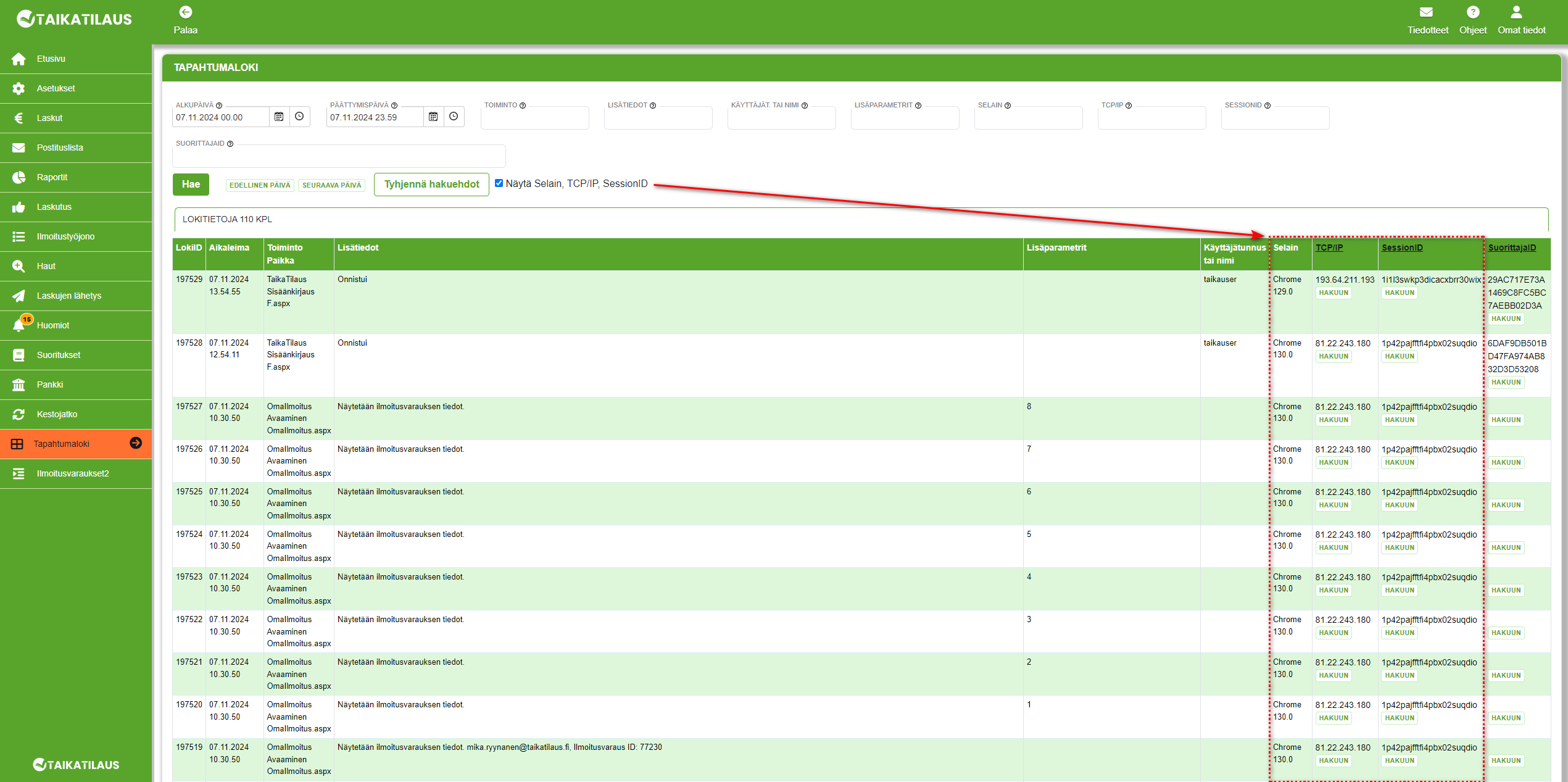
Hakuehdot voi tyhjentää painamalla Tyhjennä hakuehdot -painiketta. Voit siirtyä päivästä toiseen Edellinen päivä ja Seuraava päivä -painikkeista.
 Lokista voi hakea suoritettuja toimintoja erilaisten hakukriteerien avulla.
Lokista voi hakea suoritettuja toimintoja erilaisten hakukriteerien avulla.
Klikkaamalla sarakkeissa olevia Hakuun-nappeja, siirtyvät tiedot hakukriteereiksi, ja voit näin hakea esim. samalla IP-llä suoritettuja toimintoja.
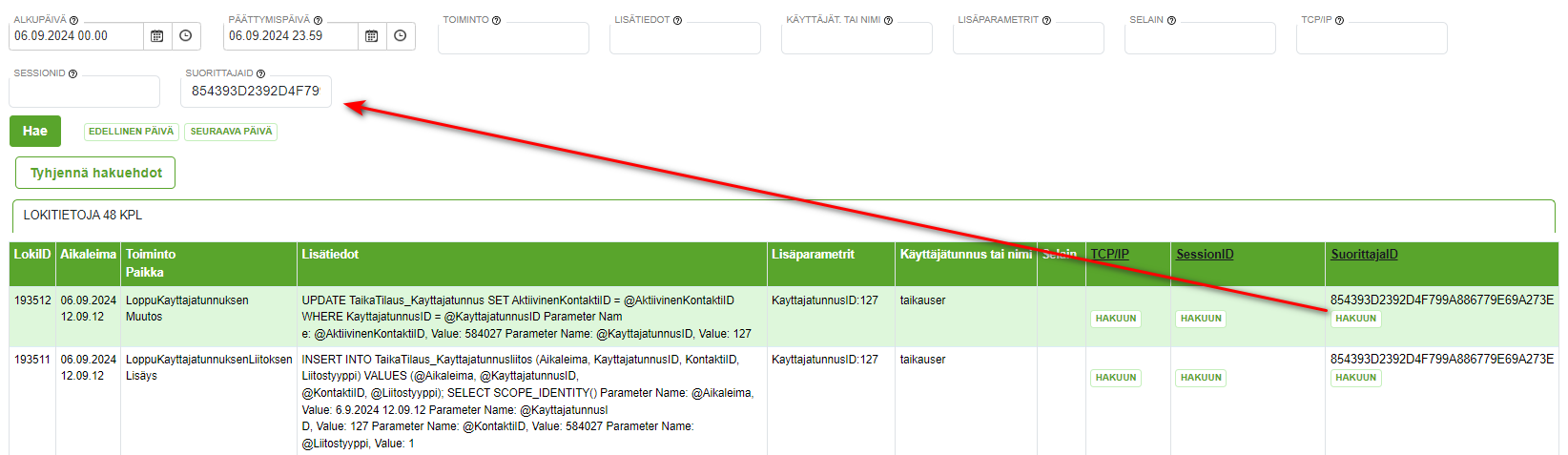 Klikkaamalla Hakuun-painiketta saat siirrettyä lokissa esiintyviä tietoja hakukriteereiksi.
Klikkaamalla Hakuun-painiketta saat siirrettyä lokissa esiintyviä tietoja hakukriteereiksi.
Asiakaskohtaisesti sovitaan myös näytettävät muut muutokset, kuten kenttäkohtaiset muutostiedot, joita käyttäjät ovat tehneet (asiakas-/tilaus-/laskutustietojen päivitykset jne.) esim. OmaPalvelussa.
Kontaktien roskakori
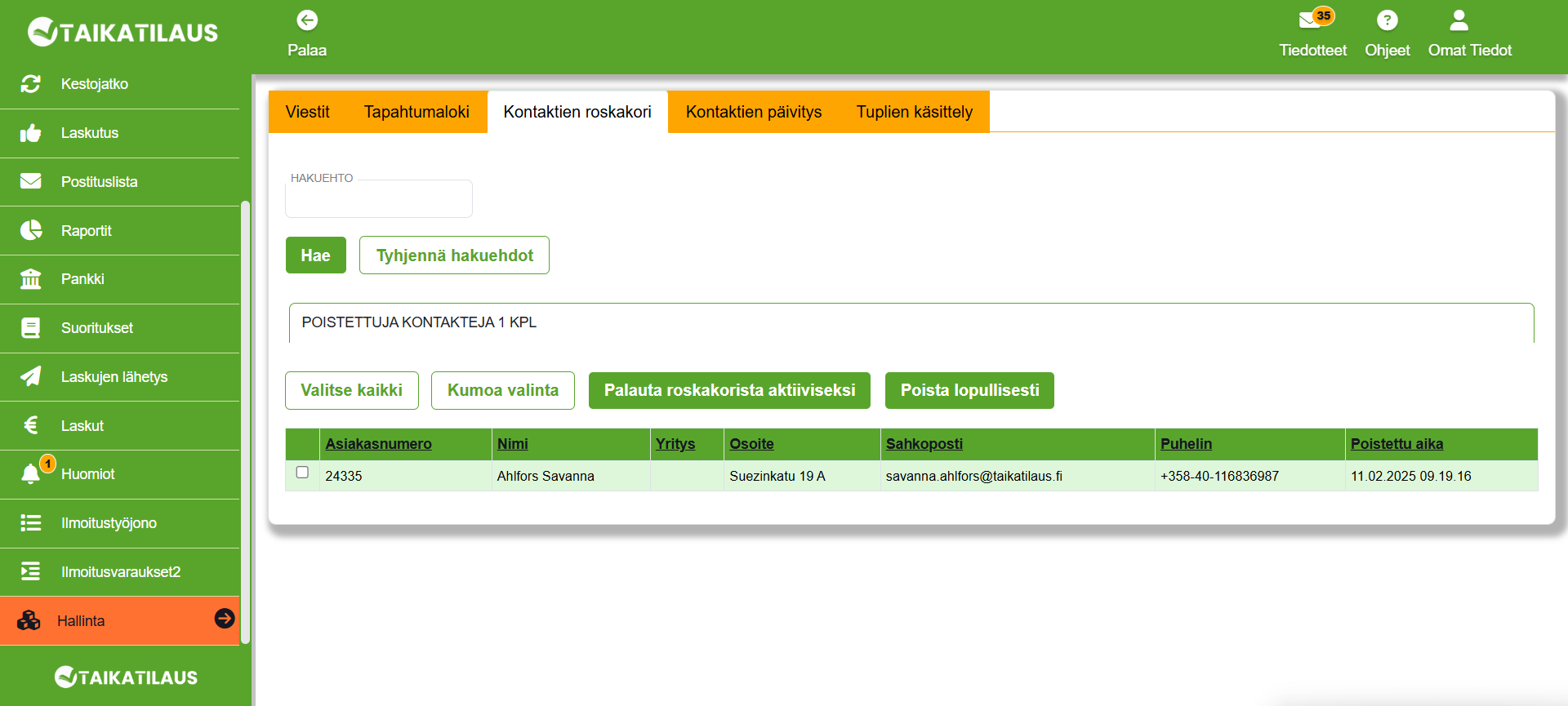
Kontaktien roskakori -välilehdellä voit hakea, palauttaa tai lopullisesti poistaa poistettuja asiakaskortteja.
Roskakorin listauksessa näet poistettujen asiakkaiden:
- asiakasnumeron
- yhteystiedot
- poistoajan
Valitsemalla asiakaskortin aktivoimalla täpän asiakasnumeron edessä ja painamalla Palauta roskakorista aktiiviseksi -painiketta, voit palauttaa asiakaskortin tietokantaan. Ohjelma kysyy sinua varmistamaan, että haluat suorittaa palautuksen.
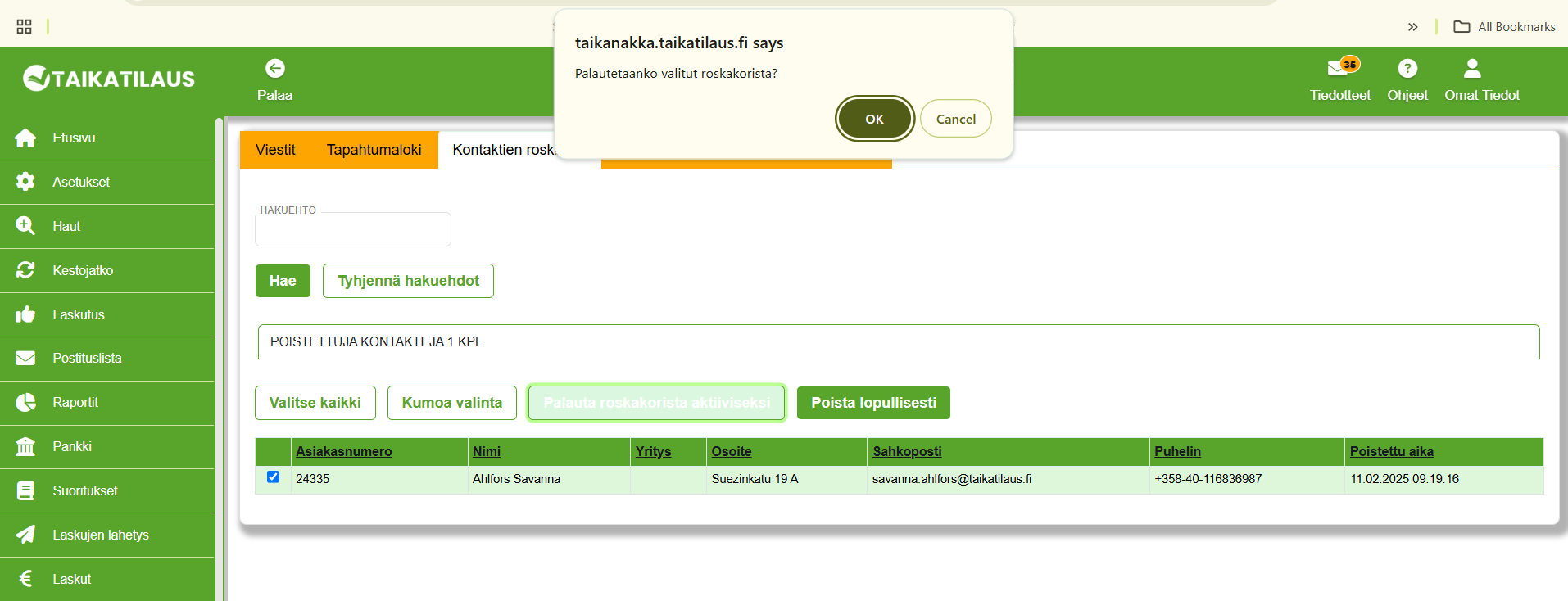
Valitsemalla asiakaskortin aktivoimalla täpän asiakasnumeron edessä ja painamalla Poista lopullisesti -painiketta, voit poistaa asiakaskortin lopullisesti tietokannasta. Tämän jälkeen ei asiakasta voi palauttaa. Ohjelma kysyy sinua varmistamaan, että haluat suorittaa poiston.
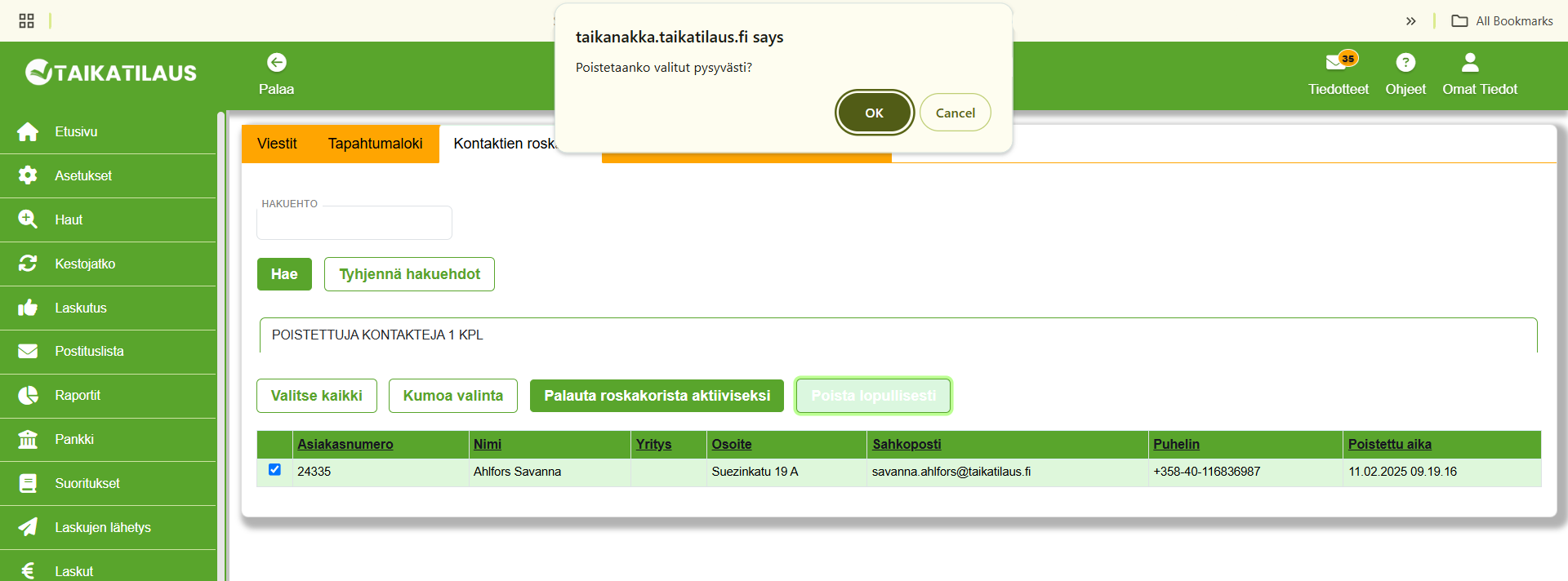
Tuplien käsittely
Tuplien käsittely -välilehdellä voit yhdistää kaksi asiakaskorttia yhdeksi. Näin toimitaan esimerkiksi silloin, kun samalla asiakkaalla on kaksi asiakaskorttia.
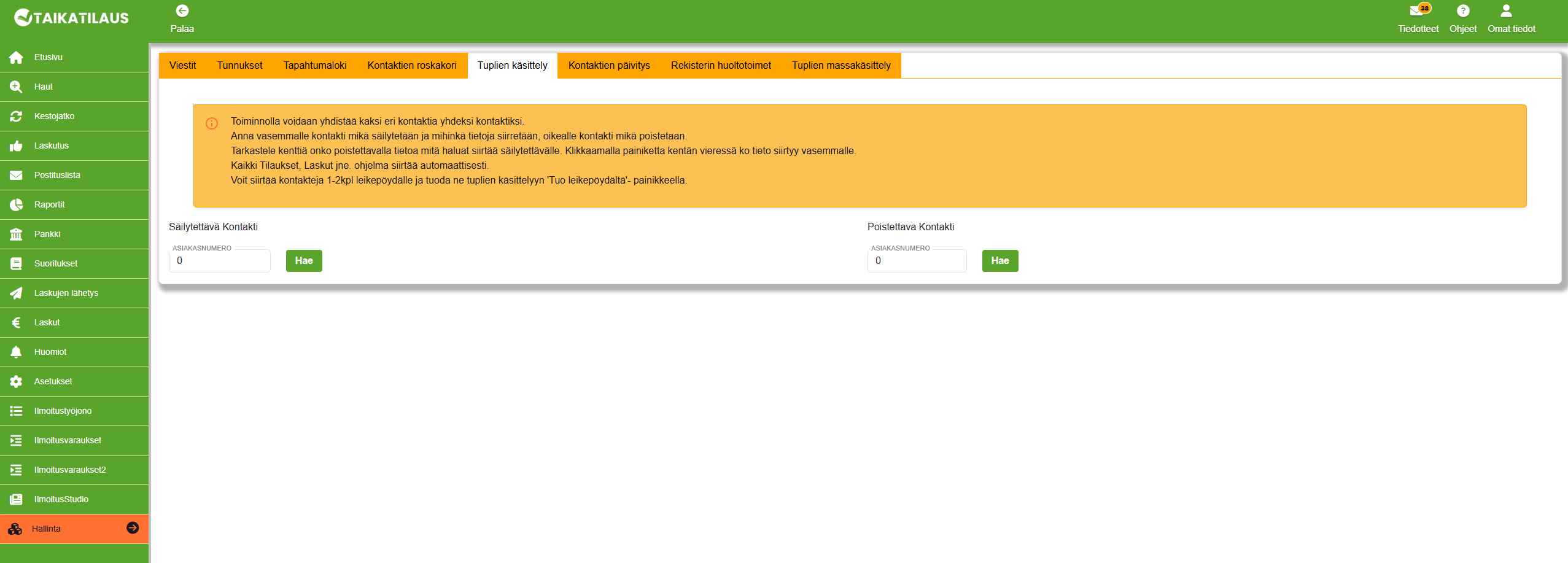
Ohjeet tuplien käsittelyyn
1. Jos tiedät yhdistettävän asiakkaan asiakasnumerot, voit syöttää ne Säilytettävä Kontakti ja Poistettava Kontakti -kenttiin ja painaa Hae.
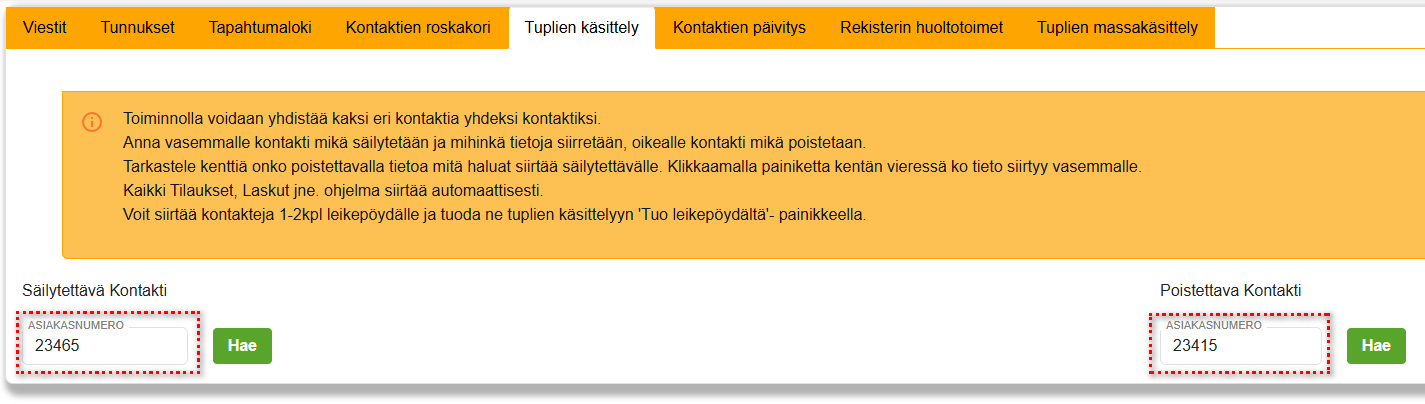
1.b. Vaihtoehtoisesti voit hakea asiakkaan asiakaskortit Etusivun kautta ja siirtää ne Leikepöydälle.
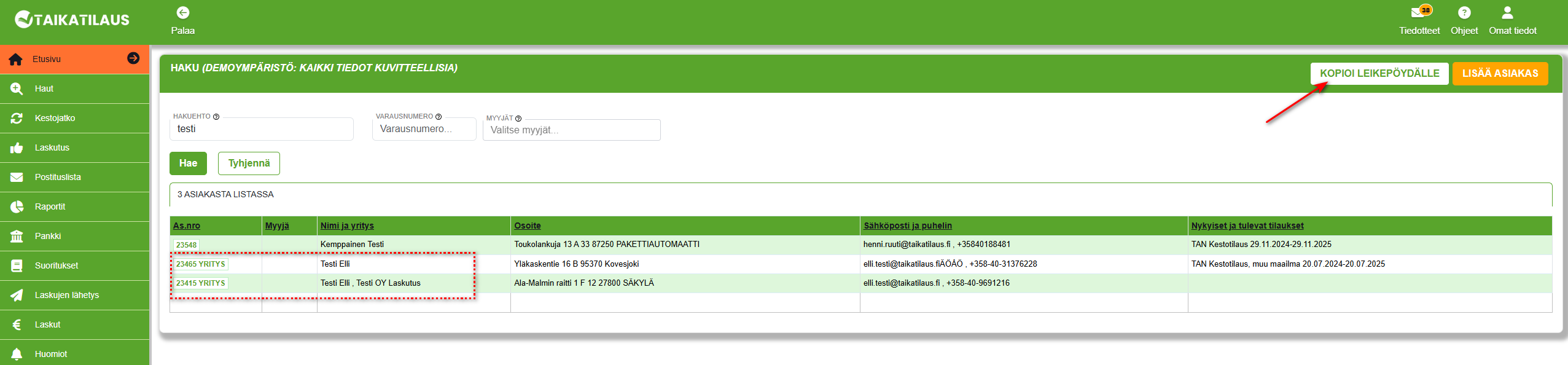
1.b.2. Jos hakutulos tuo suuren määrän asiakkaita, voit siirtää haluamasi asiakaskortit suoraan asiakaskortilta Leikepöydälle
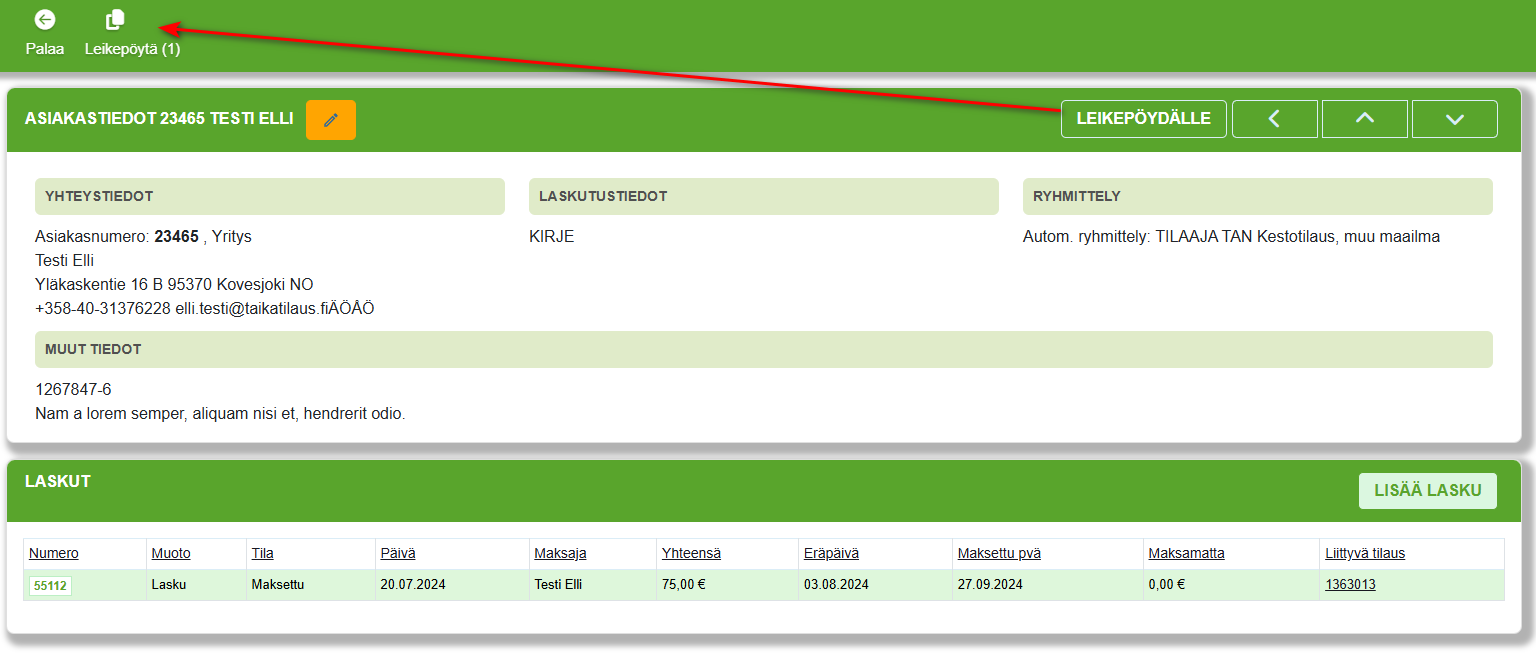
2. Kun haluamasi asiakaskortit ovat leikepöydällä, voit siirtää ne tuplien käsittelyyn painamalla Tuplien käsittely -painikkeesta
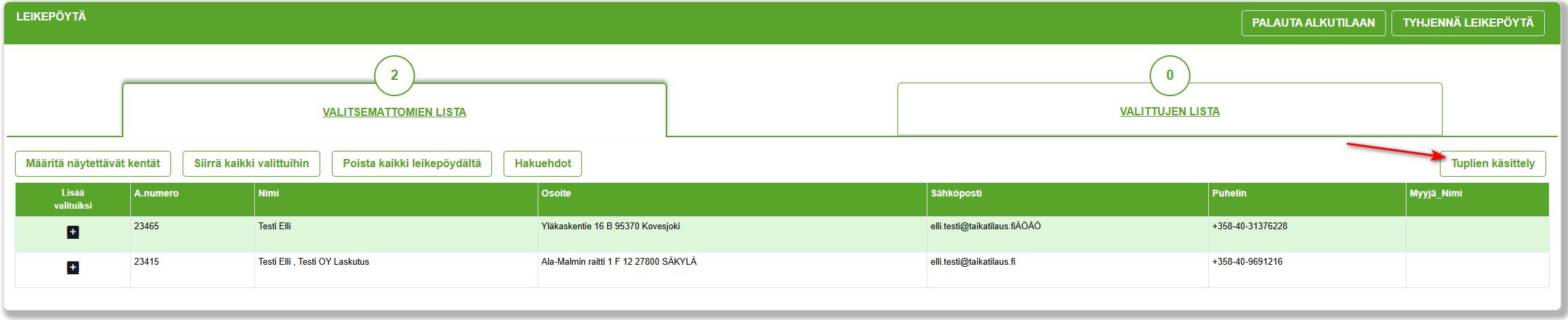
3. Kun asiakaskortit ovat tuplien käsittelyssä, voit:
- Vaihtaa kontaktit keskenään Vaihda kontaktit päittäin -painikkeella
- Siirtää tietoja asiakaskortista toiseen painamalla kenttien vieressä olevaa Ota-painiketta
- Täydentää säilytettävän kontaktin tietoja, esimerkiksi lisäämällä puhelinnumeron
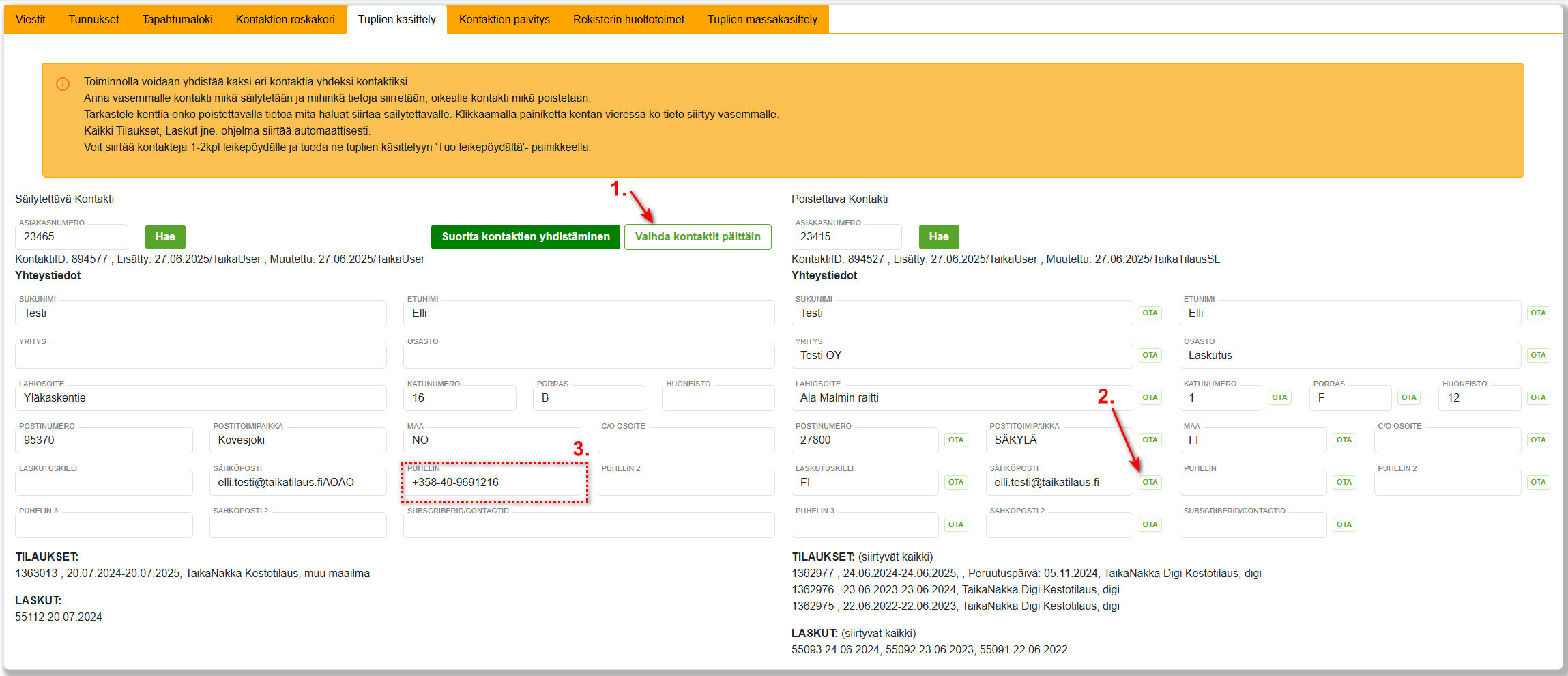
4. Kun Säilytettävän kontaktin tiedot ovat kunnossa, paina Suorita kontaktien yhdistäminen -painiketta yhdistääksesi asiakaskortit.
- Tämä siirtää Poistettavan kontaktin roskakoriin ja sen laskut sekä tilaukset Säilytettävän kontaktin alle.
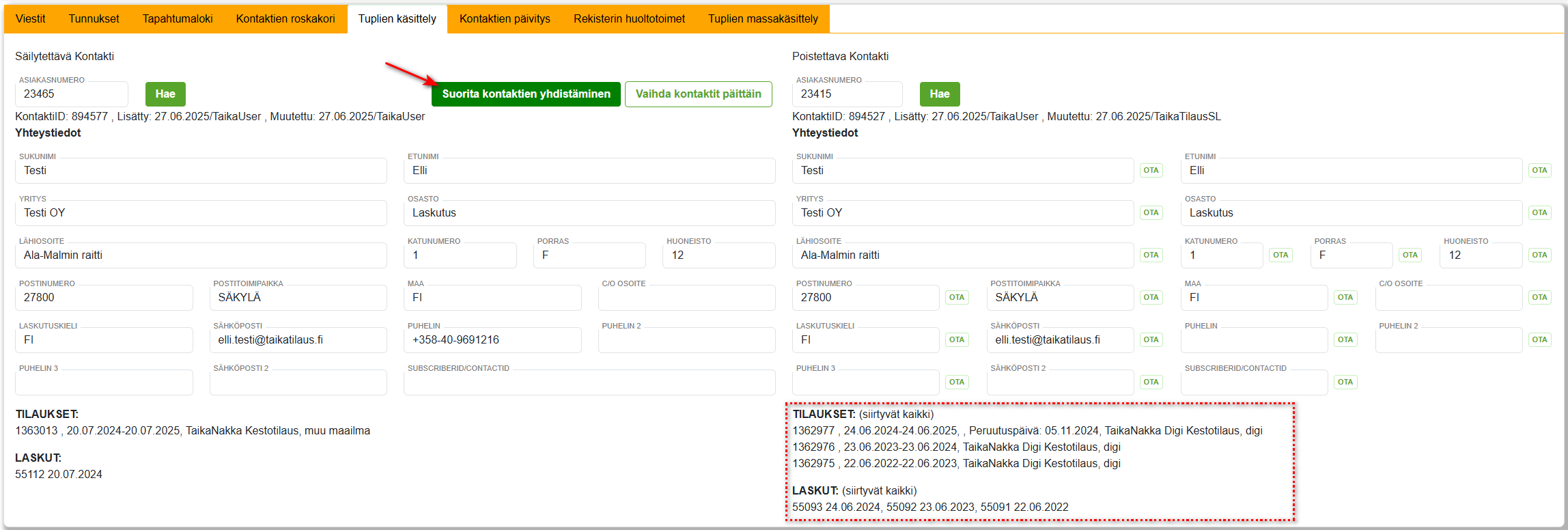
5. Järjestelmä pyytää vahvistusta. Paina OK, jos haluat yhdistää kontaktit.
6. Järjestelmä näyttää viestin yhdistämisen onnistumisesta.
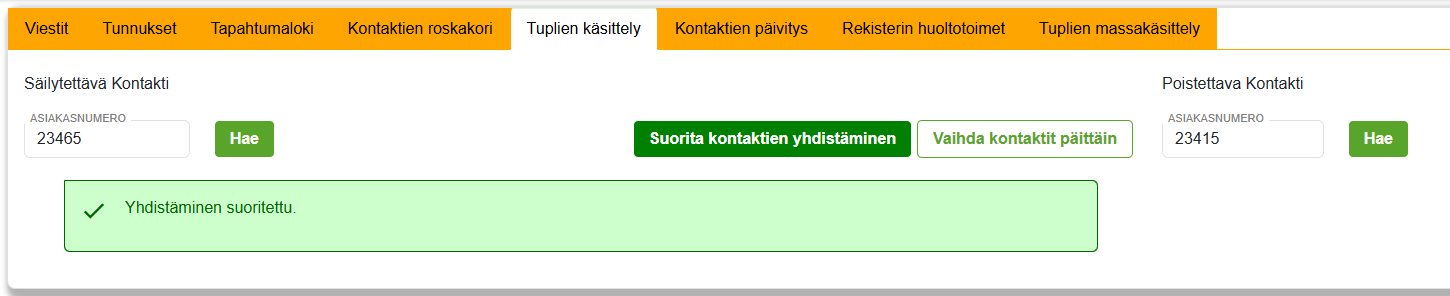
7. Painamalla Hae kontaktien kohdalla voit tarkastaa, että tilaukset ja laskut ovat siirtyneet ja että poistettava kontakti on roskakorissa.
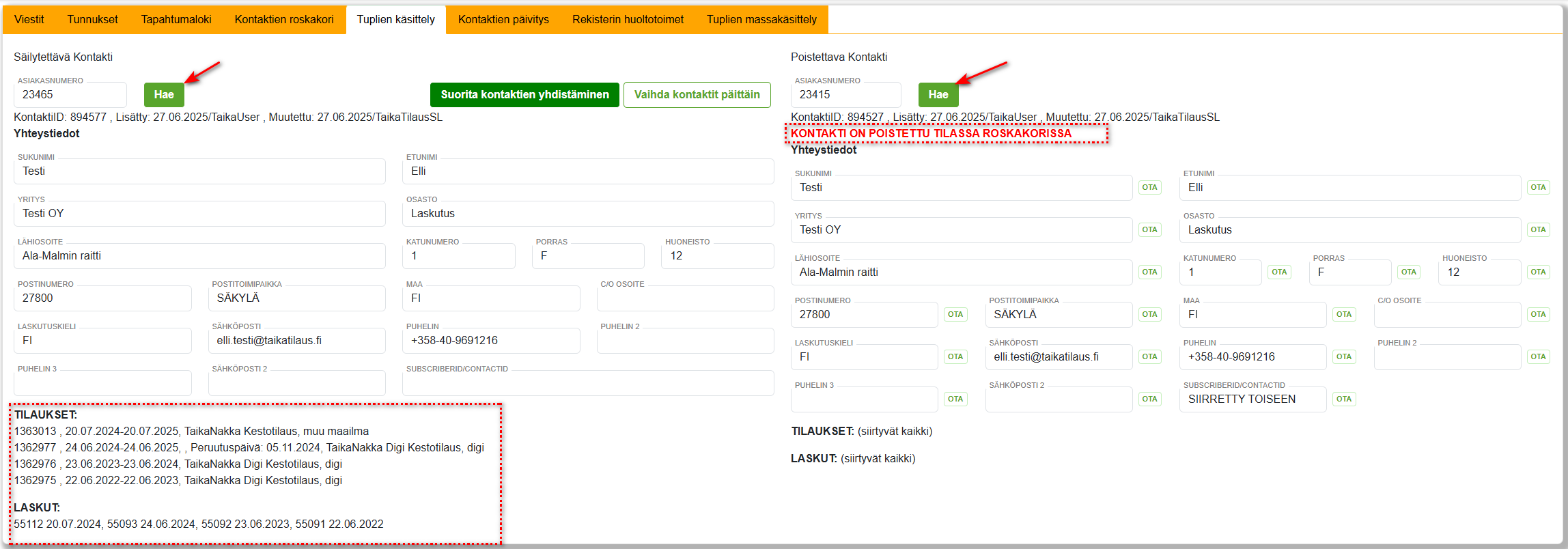
Kontaktien päivitys

Kontaktien päivitys -välilehdellä voit päivittää yhdellä kertaa monta asiakasta ja heidän tietojaan rekisteriin. Tällä toiminnolla voi esimerkiksi ajaa rekisterin tarkistuspalvelun tuottamat muutostiedot tai messuilta kerättyjen listojen päivityksen. Tuontitoiminto tunnistaa muuttuneet tiedot ja kysyy käyttäjältä niiden käsittelystä.
Tämä välilehti on näkyvissä vain pääkäyttäjille. Ennen kuin pystyt tekemään toimintoja välilehdellä, pitää sinun tehdä lisätunnistautuminen sähköpostin kautta. Käyttäjääsi yhdistettyyn sähköpostiin lähetetään koodi, mikä sinun pitää syöttää osoitettuun kenttään. Oikean koodin syöttämisen jälkeen voit tehdä toimintoja välilehdellä.
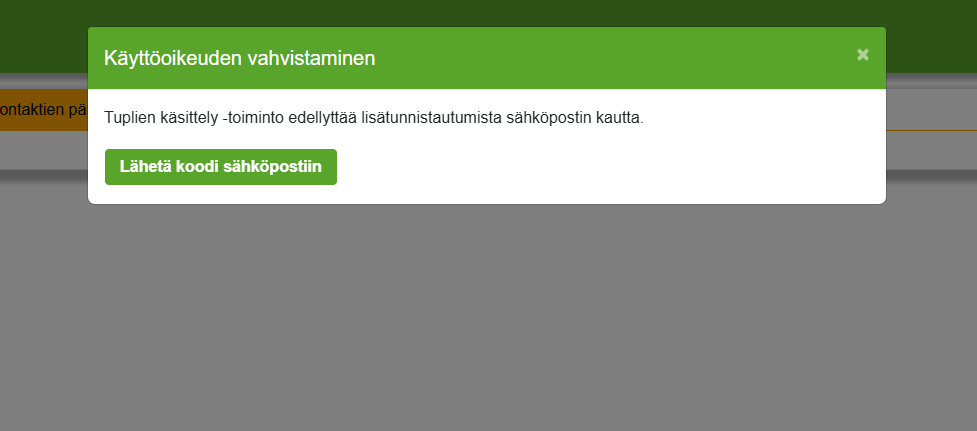
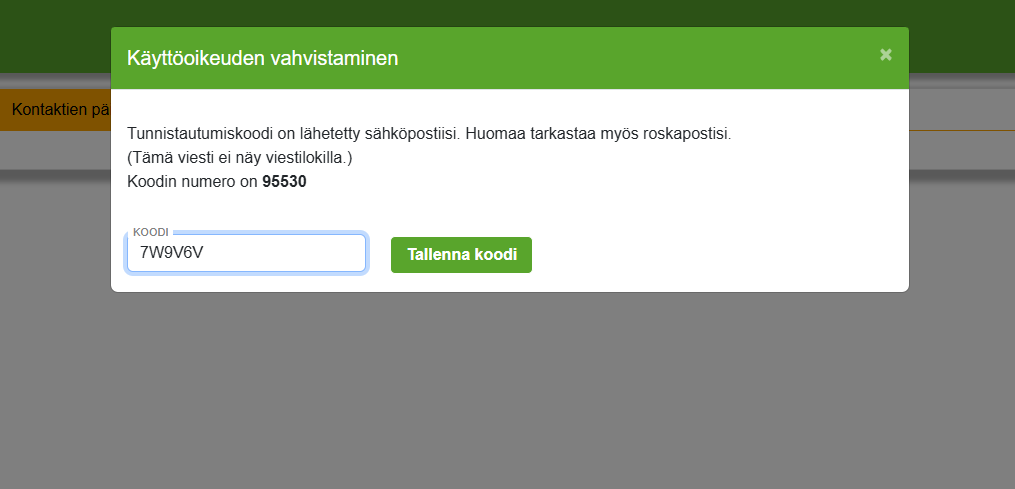
HUOM! KAIKKI DATA ESIMERKISSÄ ON KEKSITTYÄ!
Ohjeet kontaktien päivitykseen
- Aloitetaan kontaktien päivitys painamalla Luo kontakteista CSV-tiedosto

- Valitse kontaktien kentät (esim. etunimi, sukunimi, sähköposti)
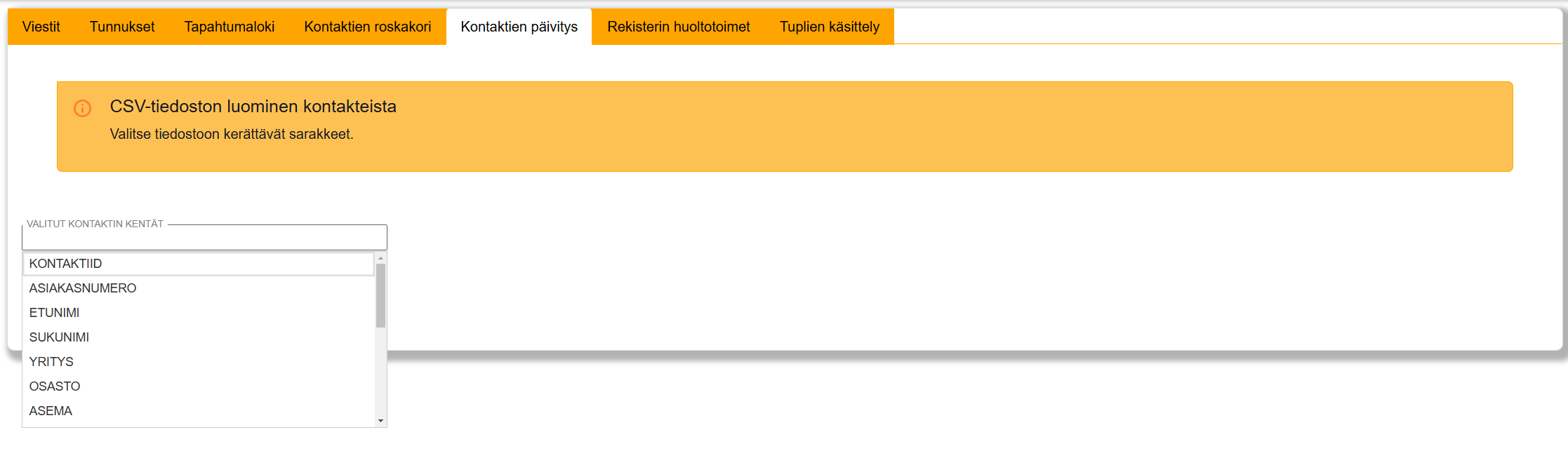
- Kun olet valinnut haluamasi kentät, paina Luo CSV
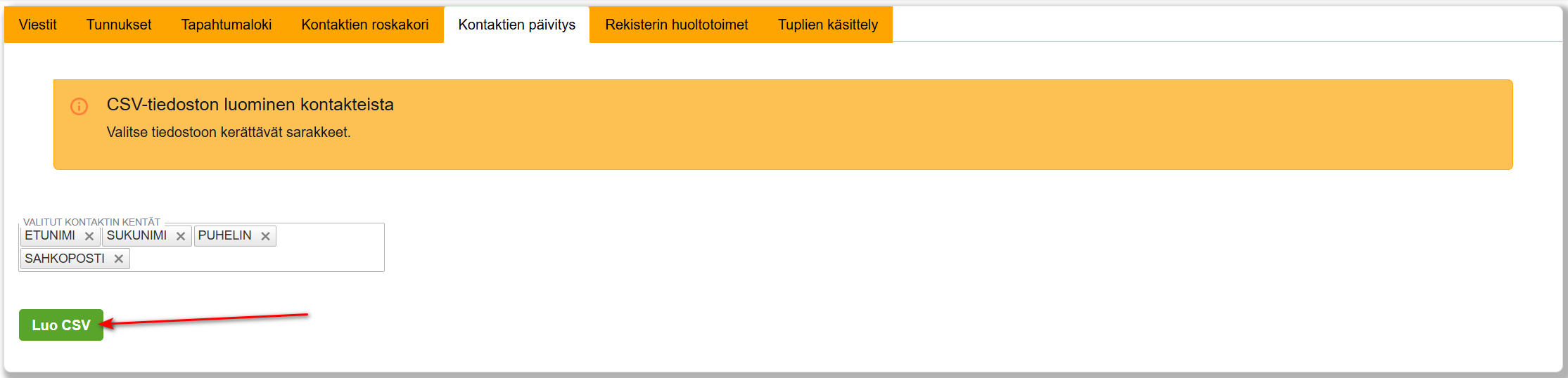
- Järjestelmä luo tiedoston, jossa on kaikki kontaktit valitsemallasi kentillä. Lataa se koneellesi painamalla Lataa-napista.
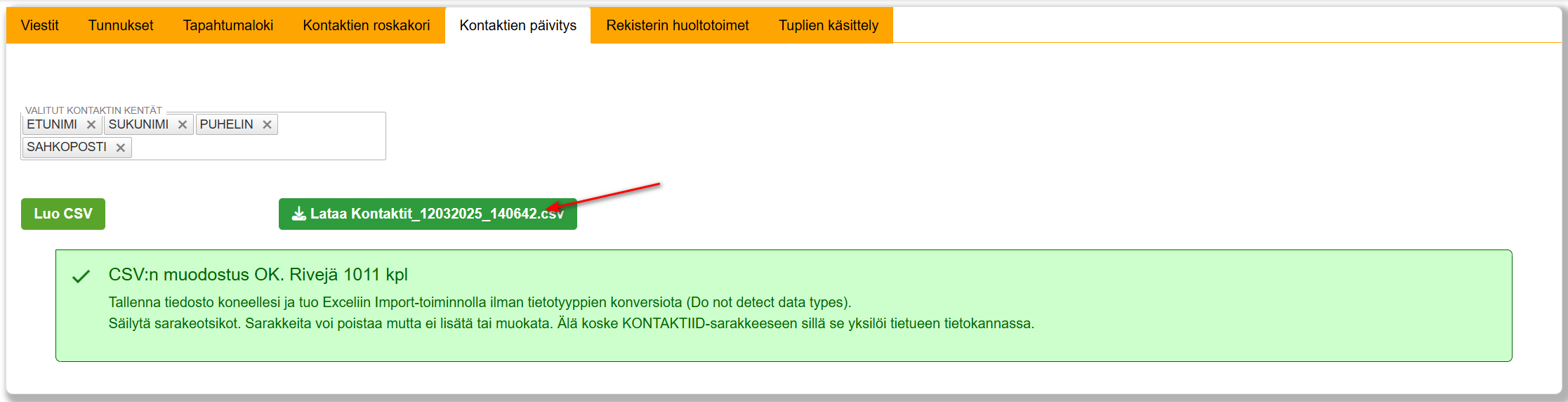
- Avaa tiedosto Excel-tiedostona (EI CSV-muodossa) ja muokkaa kontaktien tietoja. Kun olet valmis, kopioi tiedot (Ctrl+A -> Ctrl + C)
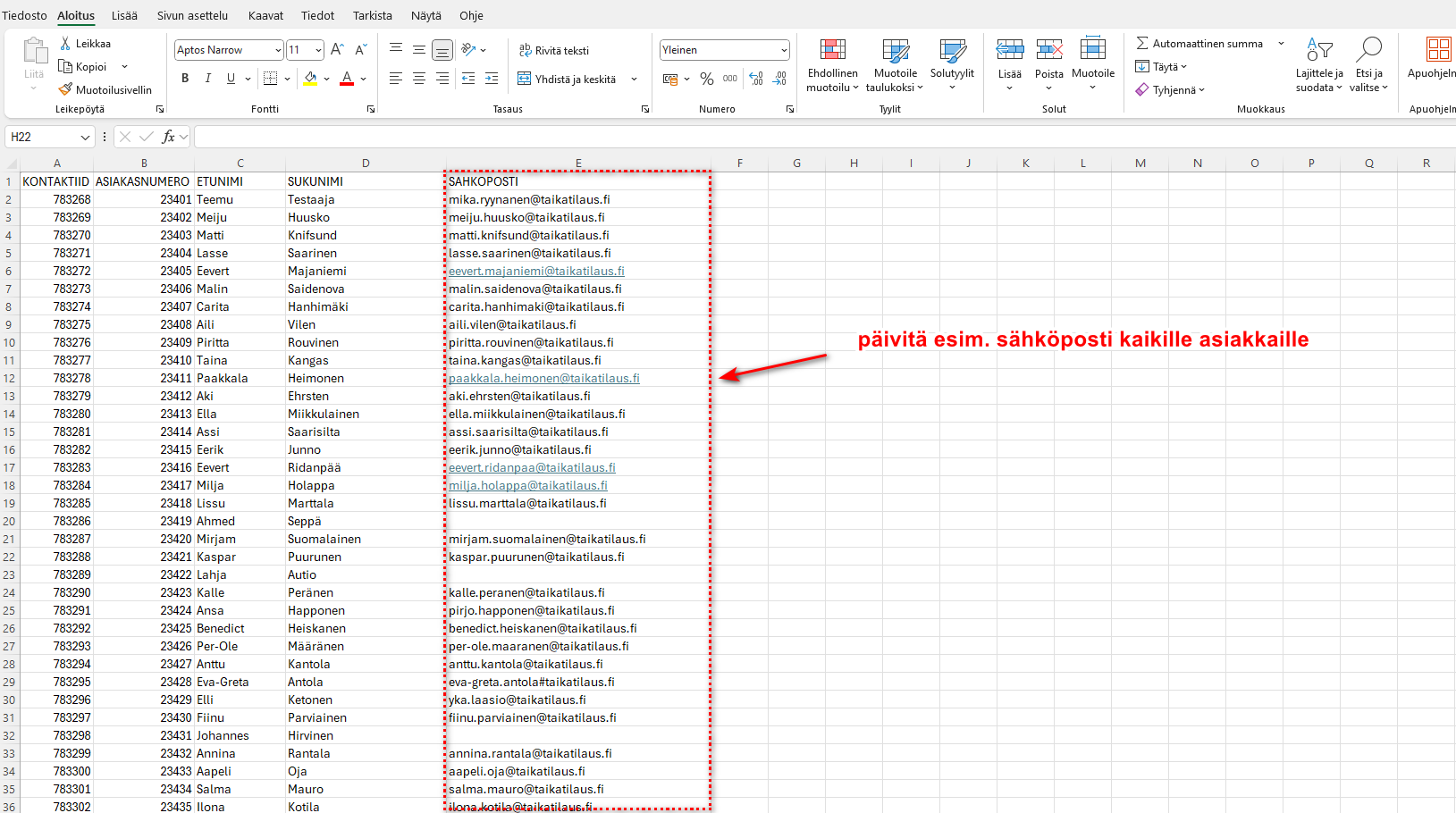
- Kun olet valmis, palaa Kontaktien päivitys -välilehteen ja paina Tuo kontaktien tiedot -painiketta. Liitä kopioimasi tiedot Tuotavat Excelin tiedot -kenttään (Ctrl + V). Paina Luo sisään esikatseluun.
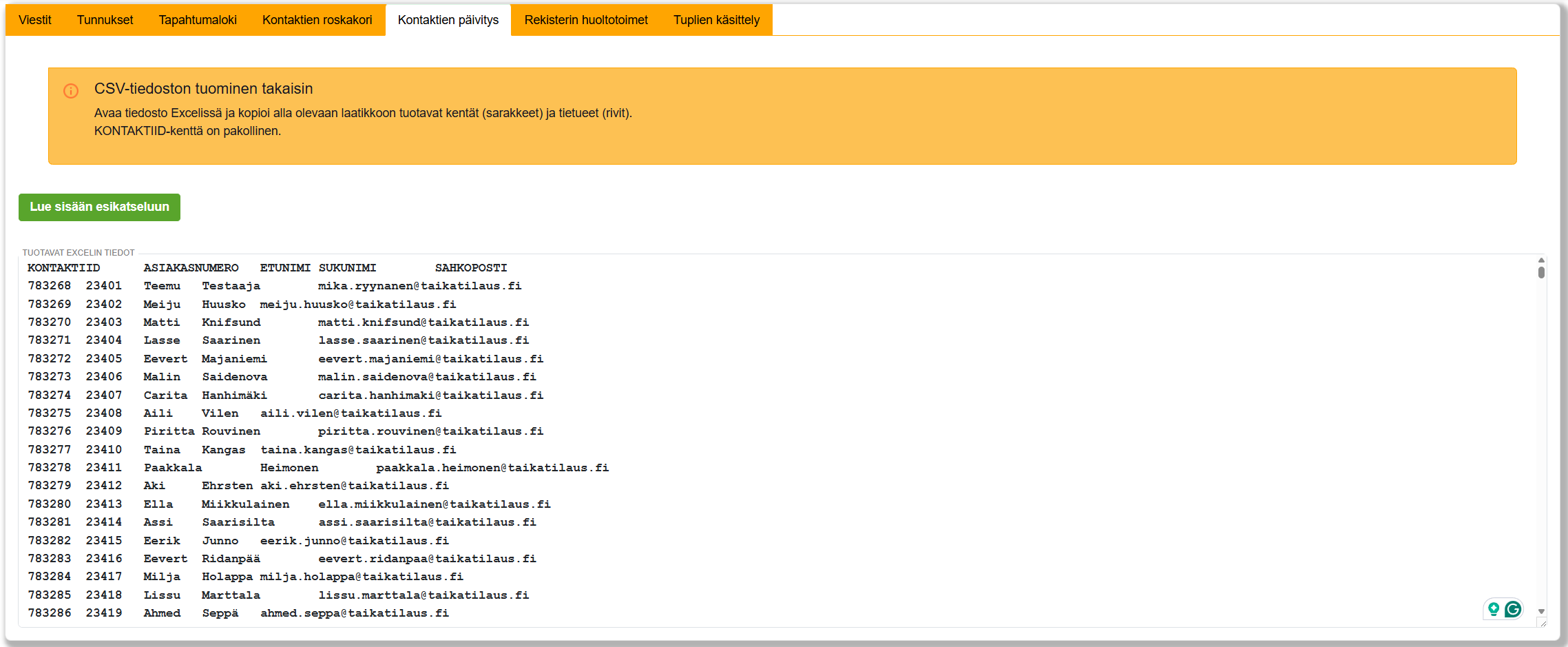
- Tarkista tuomasi data esikatselussa. Kun olet tarkistanut datan, paina Vertaa tietoja tietokantaa.
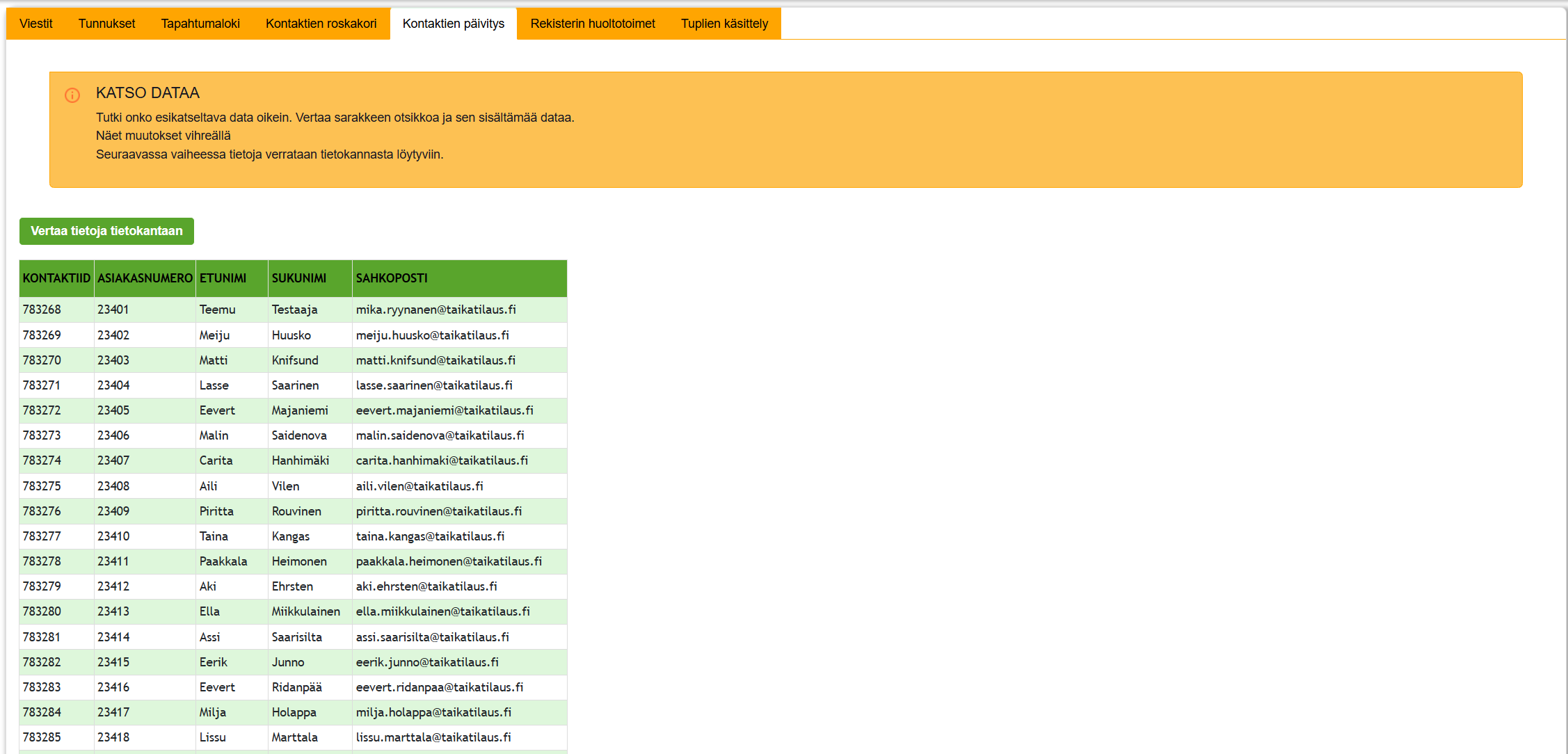
- Tarkista kontaktien muuttuneet tiedot. Muuttuneet tiedot näkyvät vihreällä ja ensimmäisessä sarakkeessa lukee ovatko kontaktin tiedot muuttuneet. Katso, että muuttuneet tiedot ovat järkeviä. Kun olet valmis, paina Lue tiedot sisään tietokantaan.
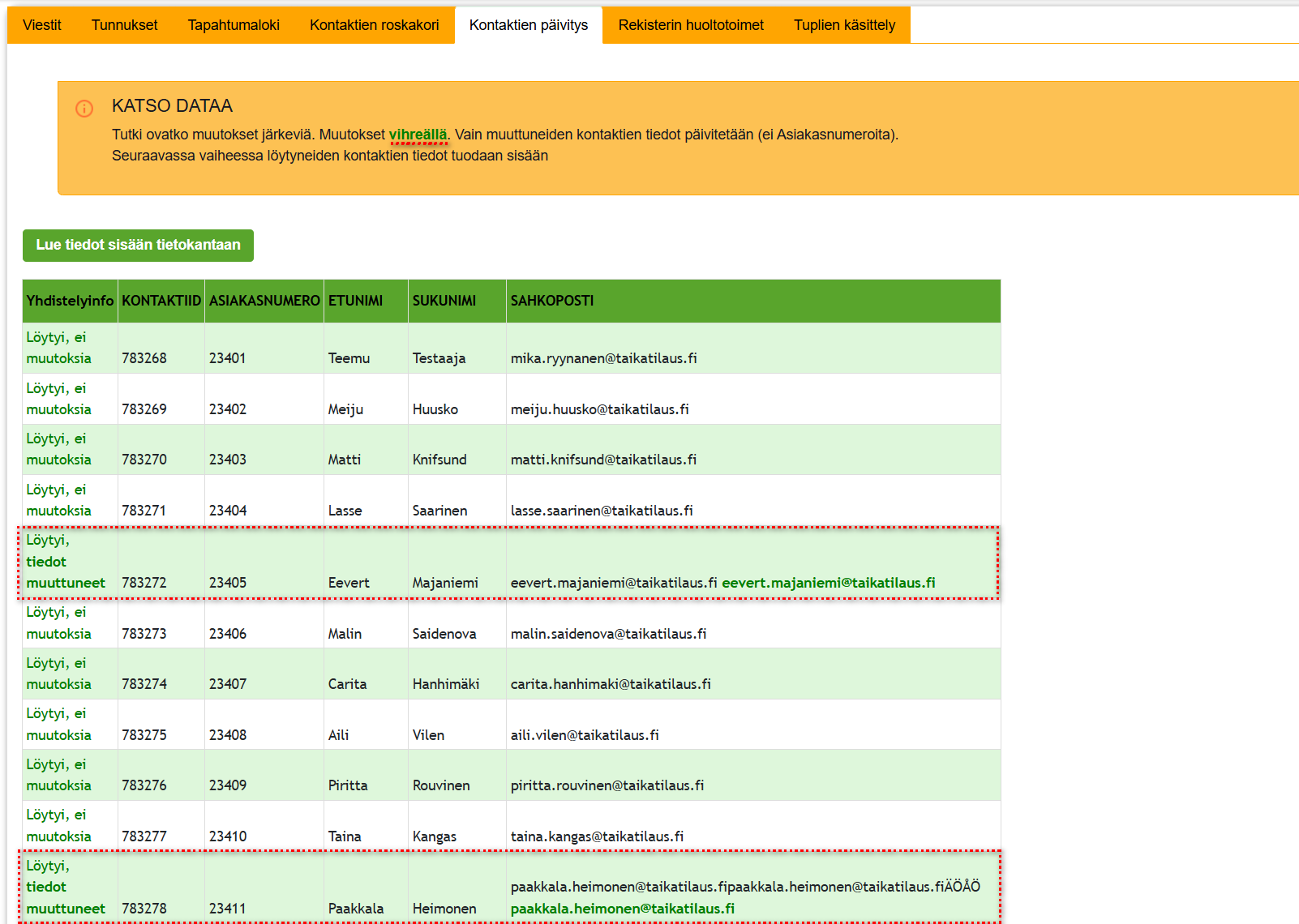
- Tieto onnistuneesta tietojen tuonnista näytetään ruudulla.

- Tapahtumalokilta näet tiedot kontaktien muuttuneista tiedoista.
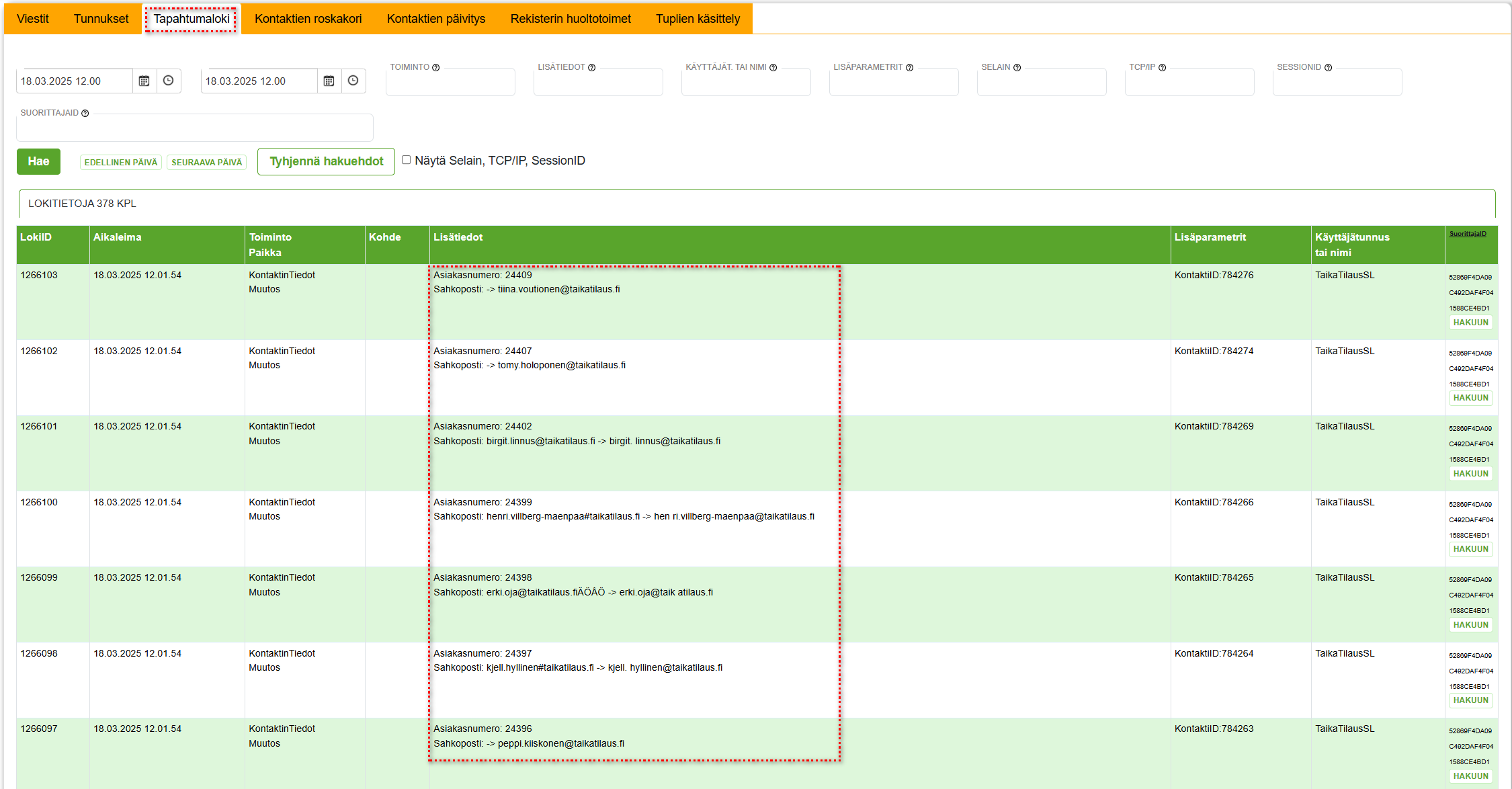
Rekisterin huoltotoimet
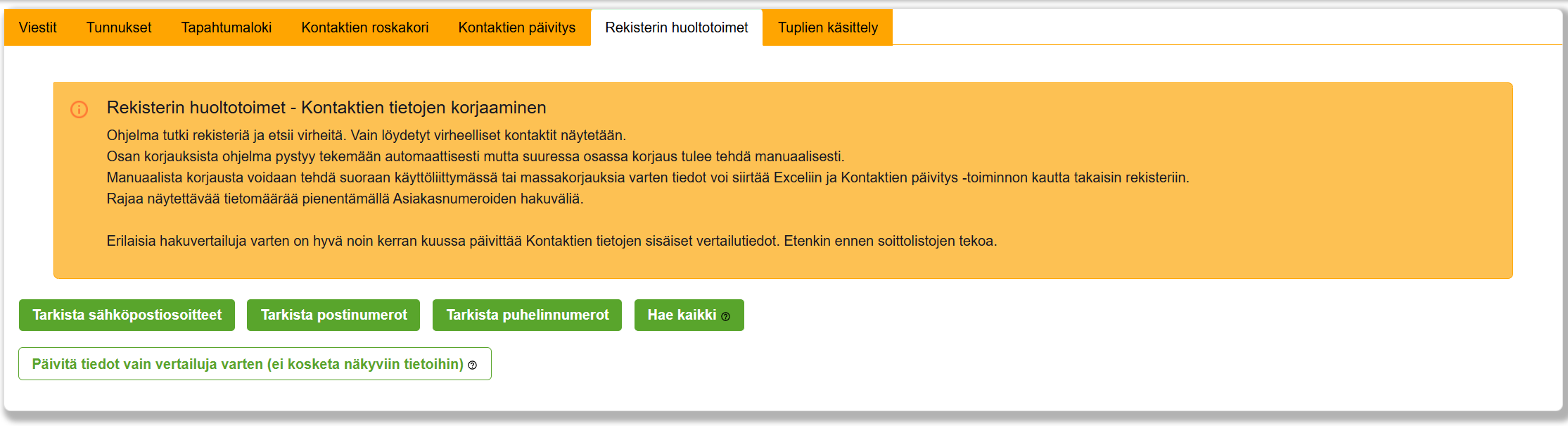
Rekisterin huoltotoimet -välilehdellä voit etsiä rekisteristä virheellisiä asiakastietoja ja suorittaa manuaalisia ja automaattisia korjauksia. Ohjelma tutki rekisteriä ja etsii virheitä. Vain löydetyt virheelliset kontaktit näytetään. Osan korjauksista ohjelma pystyy tekemään automaattisesti, mutta suuressa osassa korjaus tulee tehdä manuaalisesti. Manuaalista korjausta voidaan tehdä suoraan käyttöliittymässä tai massakorjauksia varten tiedot voi siirtää Exceliin ja Kontaktien päivitys -toiminnon kautta takaisin rekisteriin.
- Tarkista sähköpostiosoitteet -painike hakee virheelliset sähköpostit.
- Tarkista postinumerot -painike hakee virheelliset postinumerot.
- Tarkista puhelinnumerot -painike hakee virheelliset puhelinnumerot.
- Hae kaikki -painike hakee koko rekisterin.
Tämä välilehti on näkyvissä vain pääkäyttäjille. Ennen kuin pystyt tekemään toimintoja välilehdellä, pitää sinun tehdä lisätunnistautuminen sähköpostin kautta. Käyttäjääsi yhdistettyyn sähköpostiin lähetetään koodi, mikä sinun pitää syöttää osoitettuun kenttään. Oikean koodin syöttämisen jälkeen voit tehdä toimintoja välilehdellä.
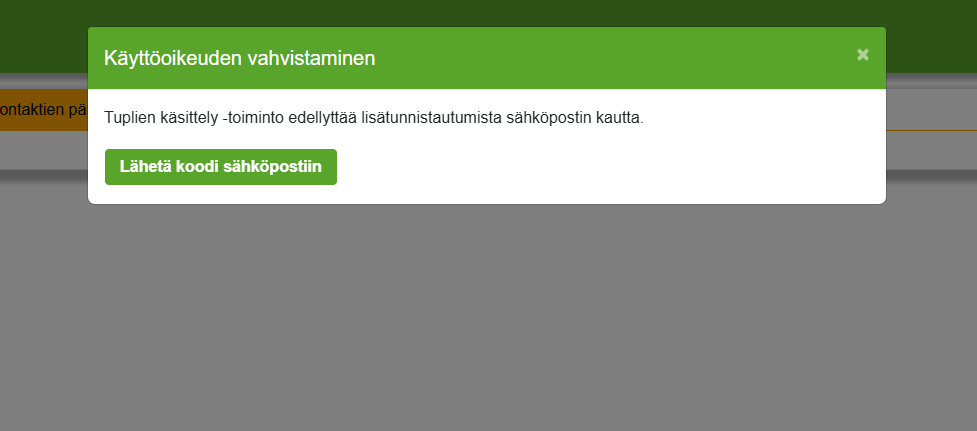
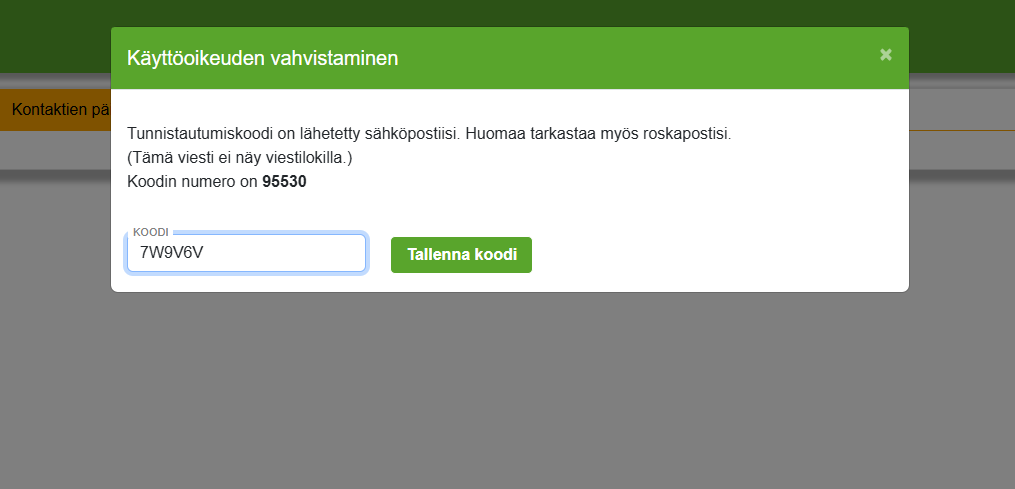
Ohjeet rekisterin huoltotoimiin
Päivitämme esimerkissä asiakkaiden sähköpostiosoitteita. HUOM! KAIKKI DATA ESIMERKISSÄ ON KEKSITTYÄ!
- Painetaan Tarkista sähköpostiosoitteet -painiketta.
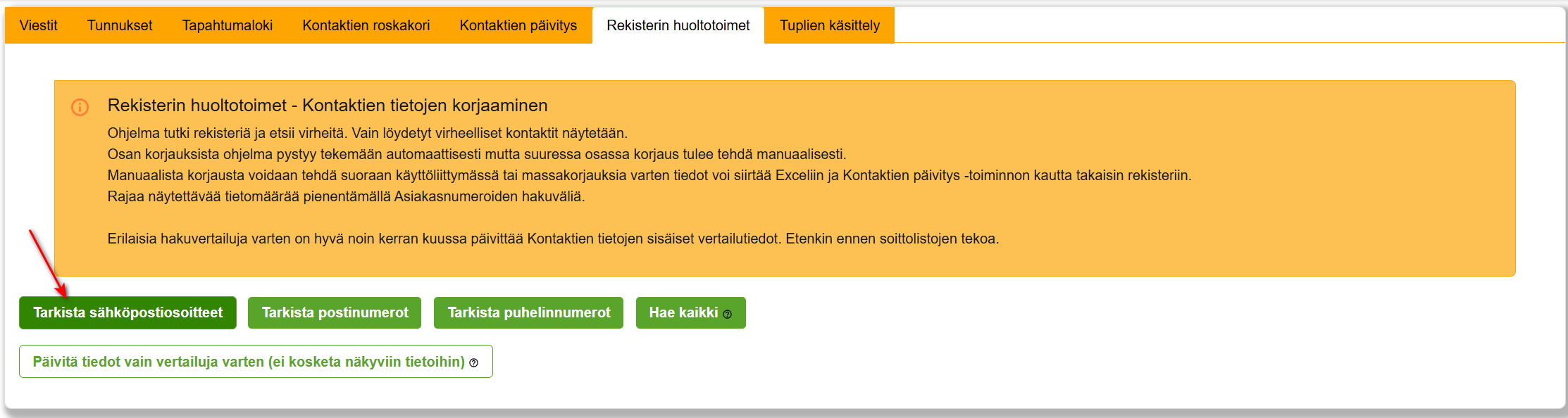
- Järjestelmä tarkistaa asiakkaiden sähköpostiosoitteet ja listaa virheelliset. Voit rajata näytettävää tietomäärää pienentämällä Asiakasnumeroiden hakuväliä.
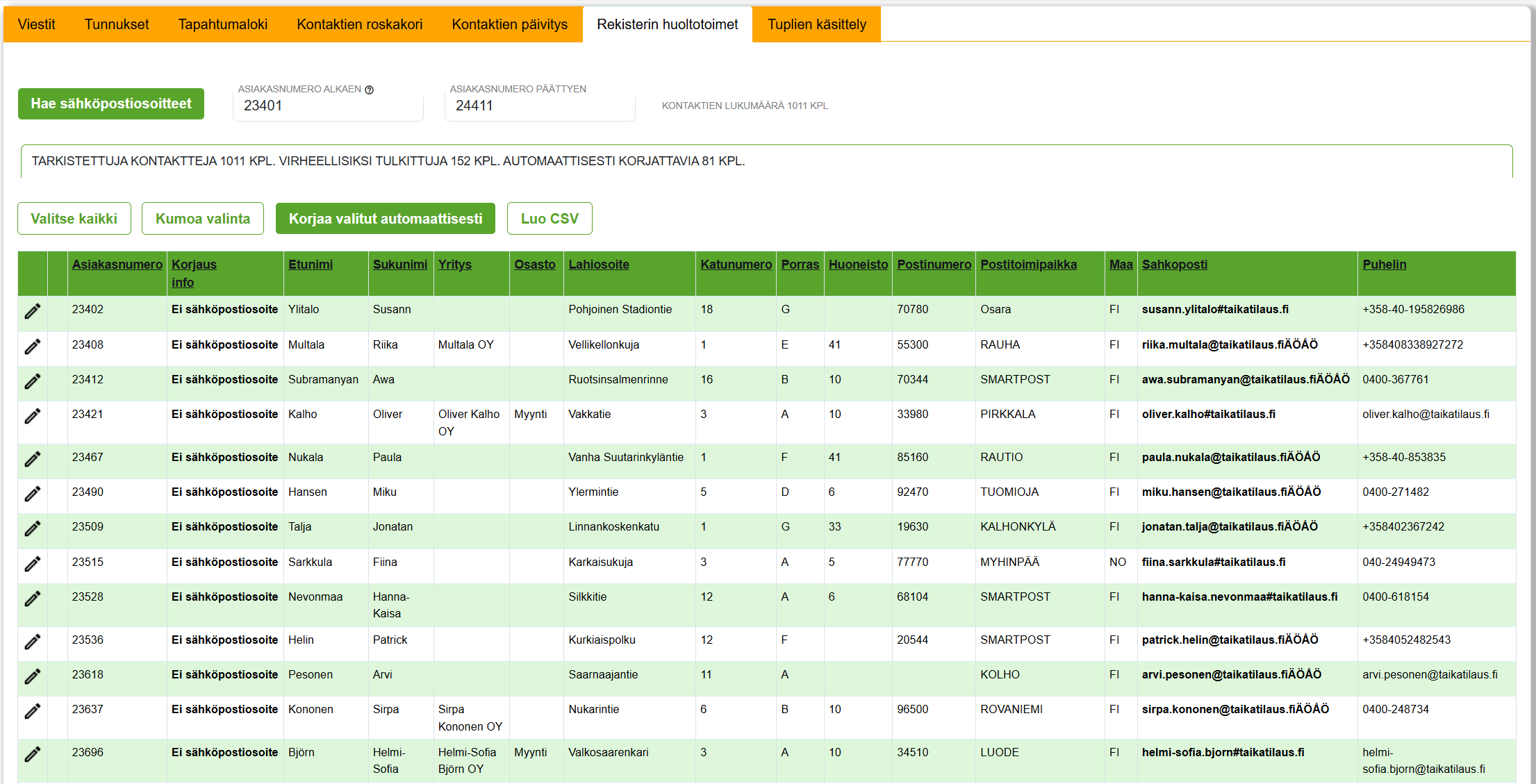
- Kun virheenä on tyhjä tila datan edessä/takana, voit valita ne aktivoimalla kentän asiakasnumeron edessä ja painaa Korjaa valitut automaattisesti -painiketta.
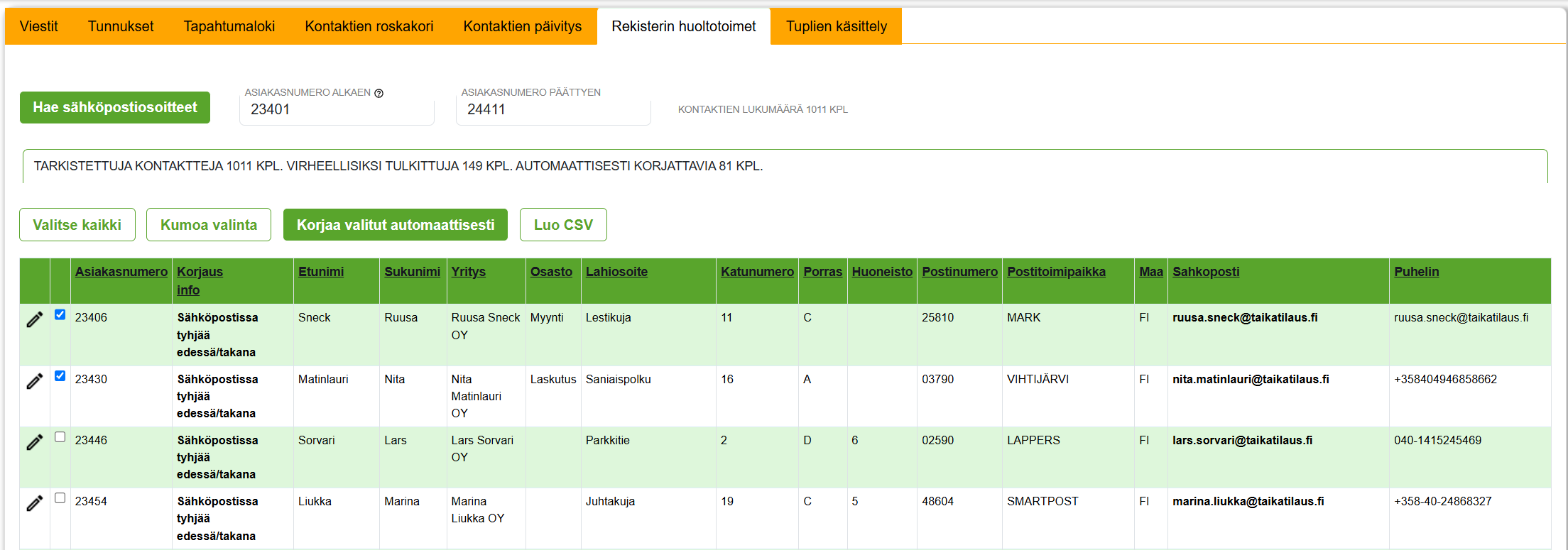
- Järjestelmä näyttää vahvistusviestin, kun automaattinen korjaus on suoritettu.
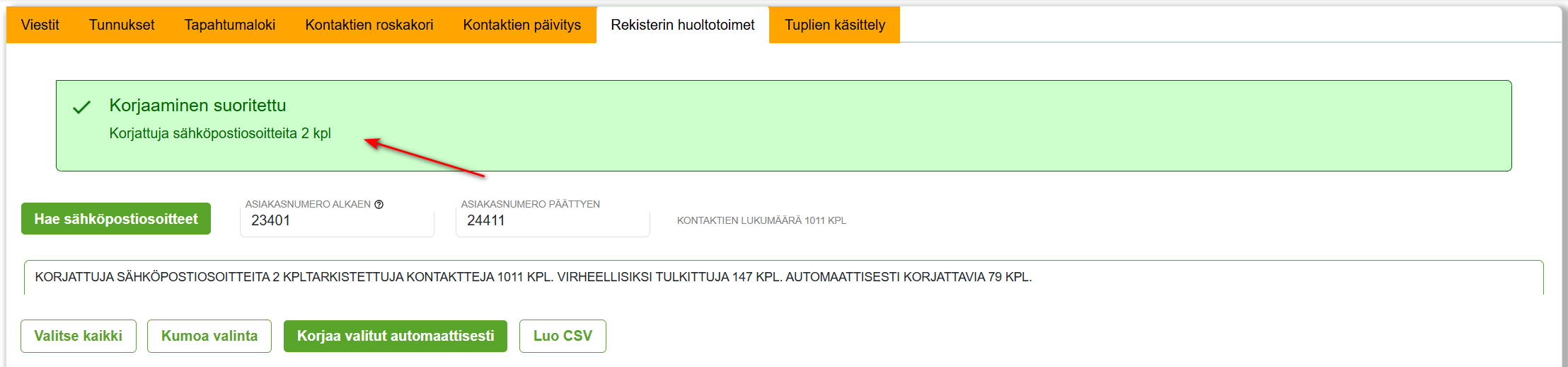
- Kun virhettä ei voi korjata automaattisesti, painetaan ensimmäisessä sarakkeessa olevaa Kynä-ikonia. Näytölle tulee pop-up ikkuna, jossa voit korjata asiakkaan tietoja.
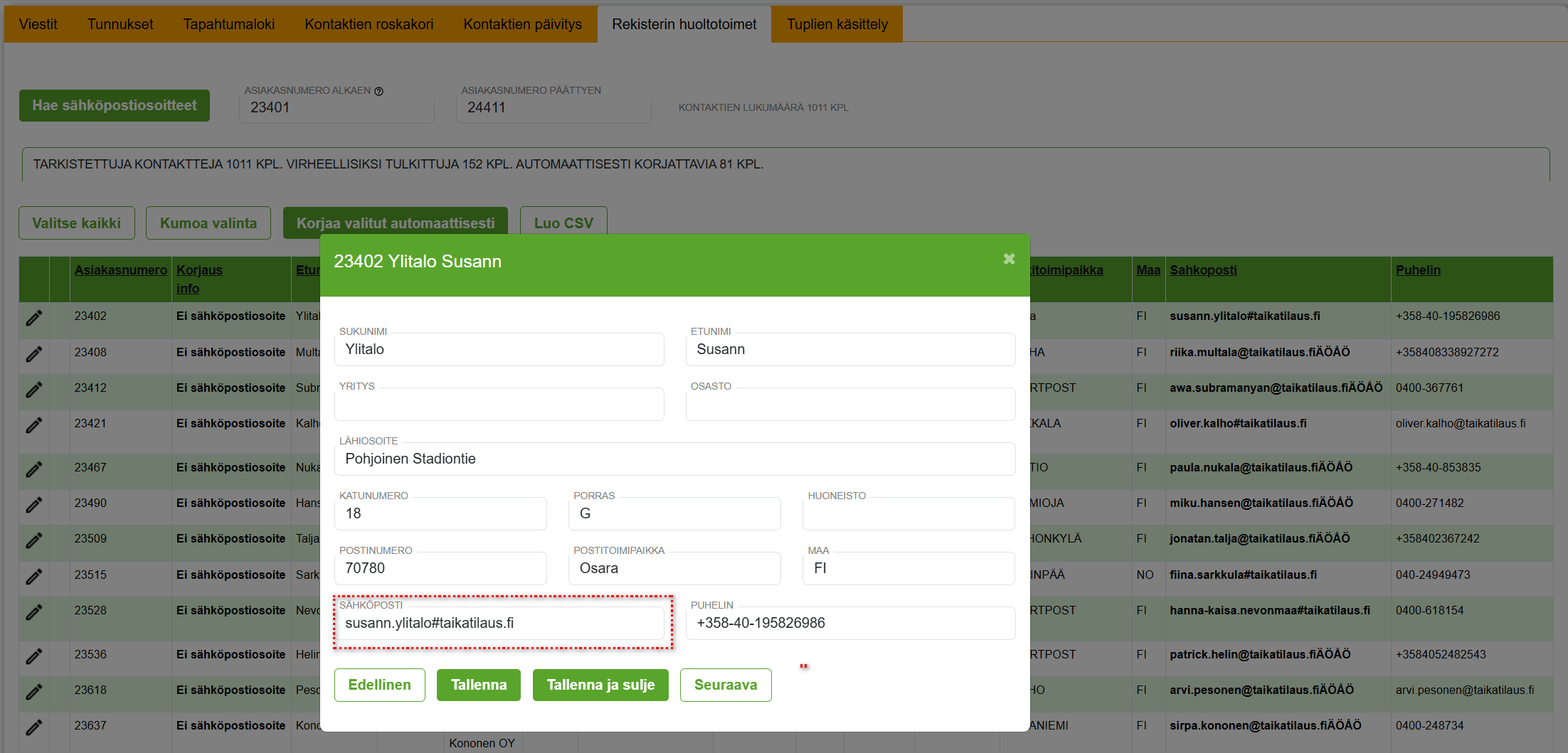
- Kun tiedot ovat oikein, paina Tallenna (ei sulje pop-up ikkunaa ja näyttää pop-ikkunalla vahvistusviestin) tai Tallenna ja sulje (sulkee pop-ikkunan). Voit siirtyä edelliseen/seuravaan asiakkaaseen Edellinen/Seuraava-painikkeilla.
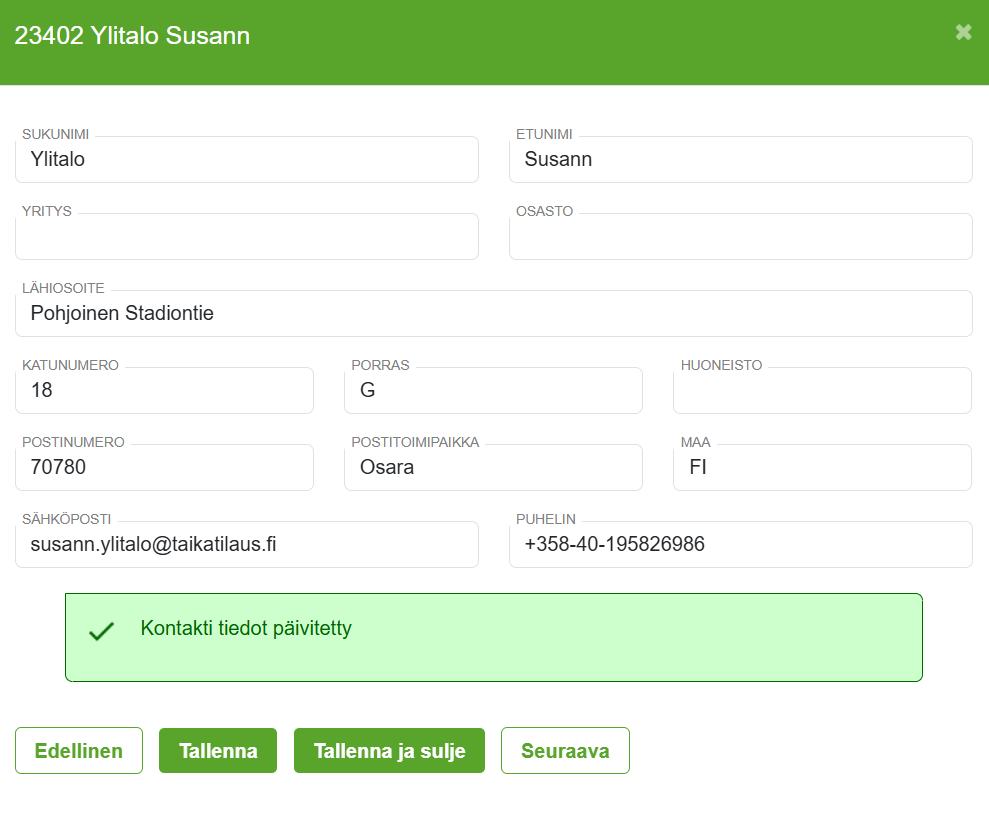
Tuplien massakäsittely
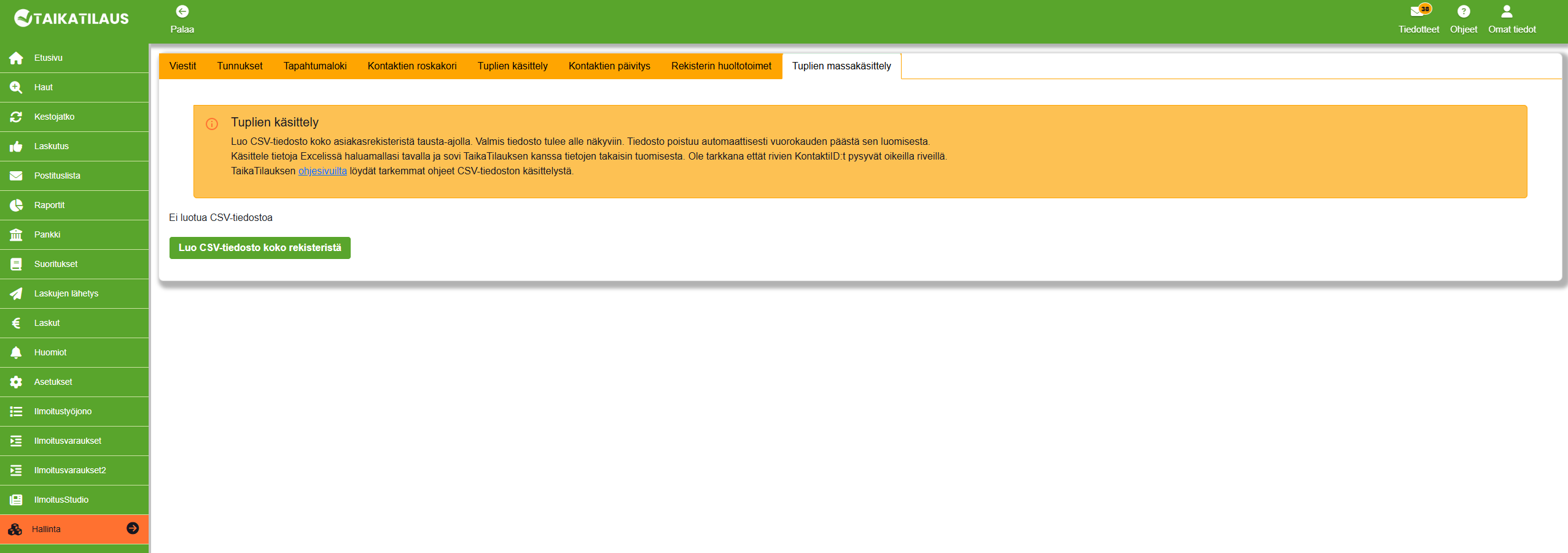
Tuplien käsittely -välilehdellä voit yhdistää tuplana olevia asiakaskortteja.
Ohje tuplien massakäsittelyyn
Tämä välilehti on näkyvissä vain pääkäyttäjille. Ennen kuin pystyt tekemään toimintoja välilehdellä, pitää sinun tehdä lisätunnistautuminen sähköpostin kautta. Käyttäjääsi yhdistettyyn sähköpostiin lähetetään koodi, mikä sinun pitää syöttää osoitettuun kenttään. Oikean koodin syöttämisen jälkeen voit tehdä toimintoja välilehdellä.
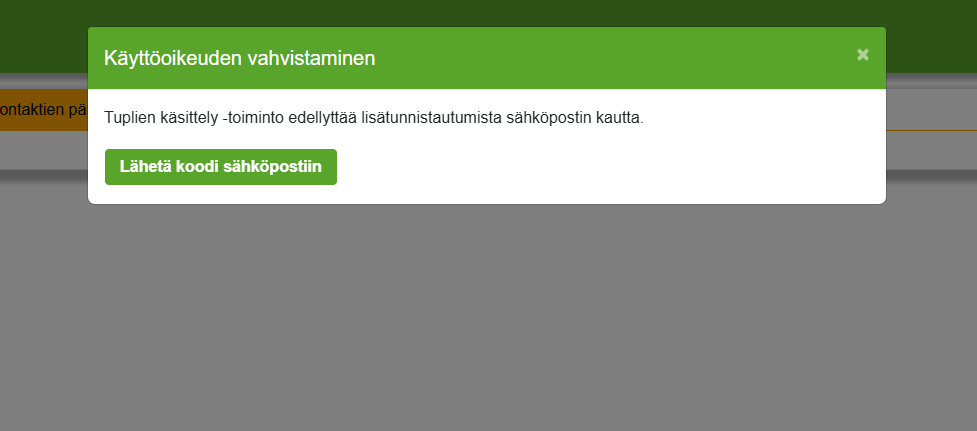
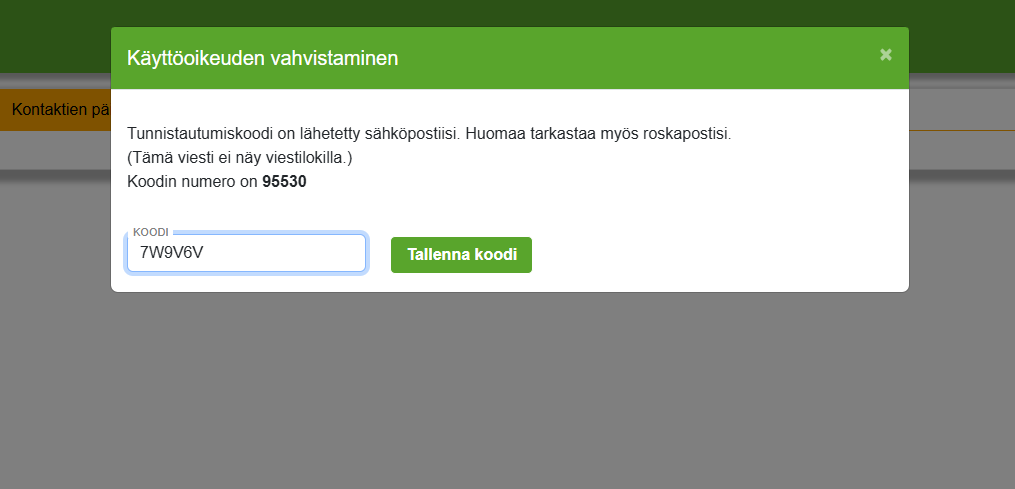
HUOM! KAIKKI DATA ESIMERKISSÄ ON KEKSITTYÄ!
- Aloita tuplien käsittely painamalla Luo CSV-tiedosto koko rekisteristä -painiketta. Tiedoston luomisessa kestää jonkin verran aikaan, riippuen rekisterin koosta. Päivittämällä välilehden (klikkaamalla Tuplien käsittely -tekstiä) voit seurata tiedoston luomisen edistystä. Kun tiedosto on valmis ladattavaksi, ilmestyy näytölle Lataa CSV -painike.
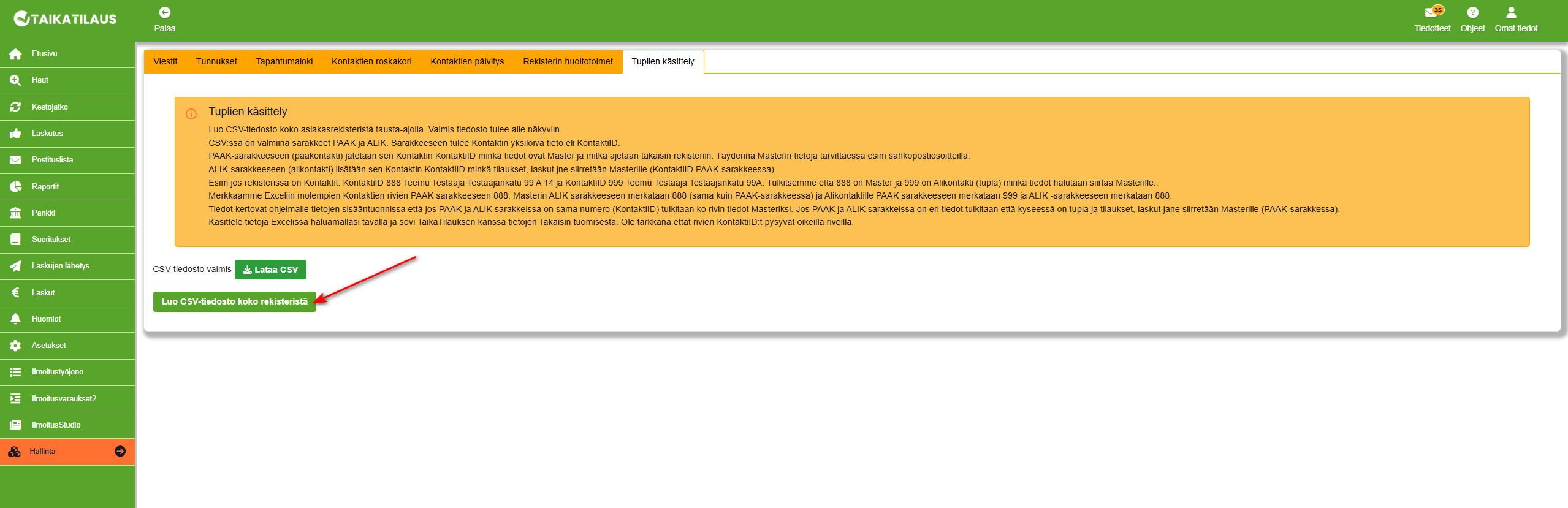
- Lataa rekisteri painamalla Lataa CSV -painiketta.
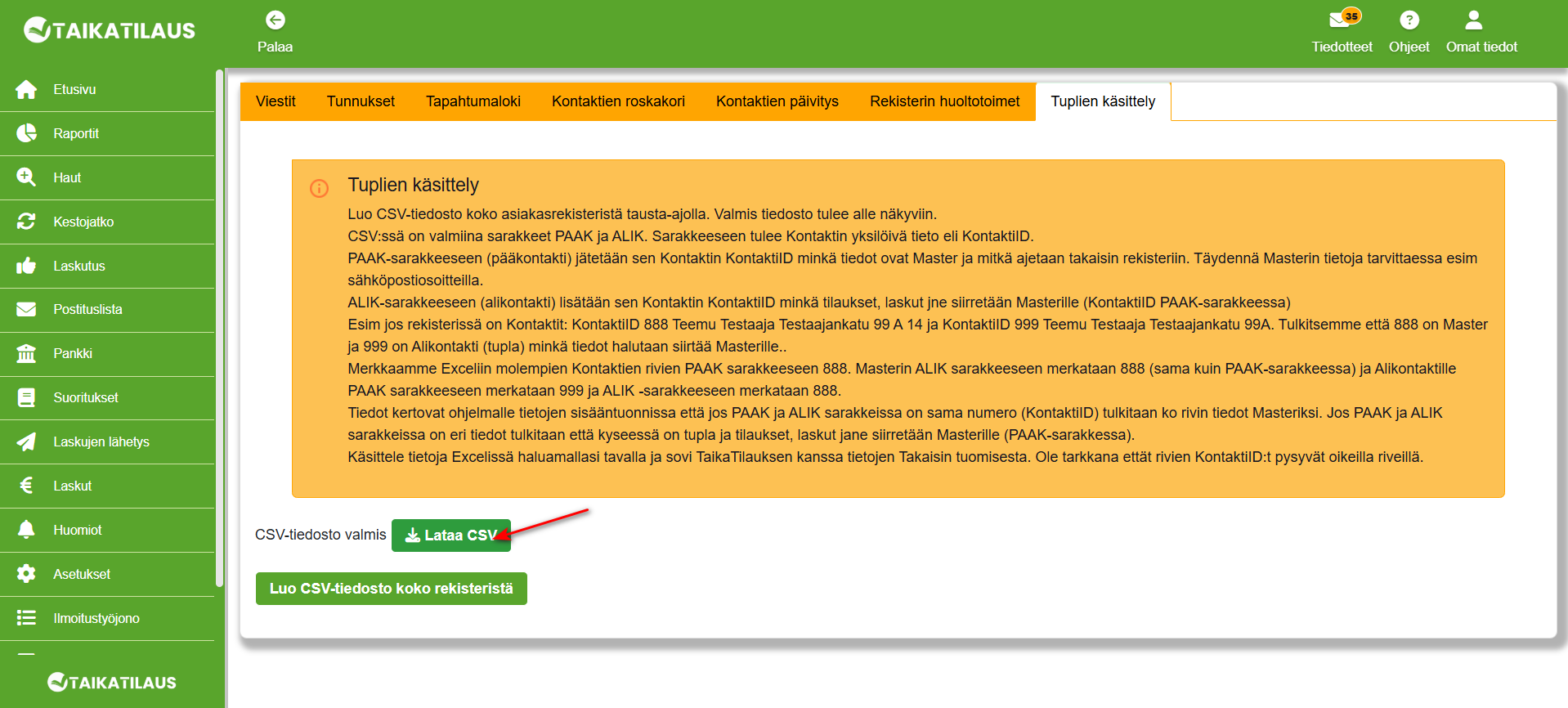
- Avaa tiedosto Excelissä. Valitse kaikki data tiedostossa painamalla Ctrl+A ja valitse Muotoile taulukoksi
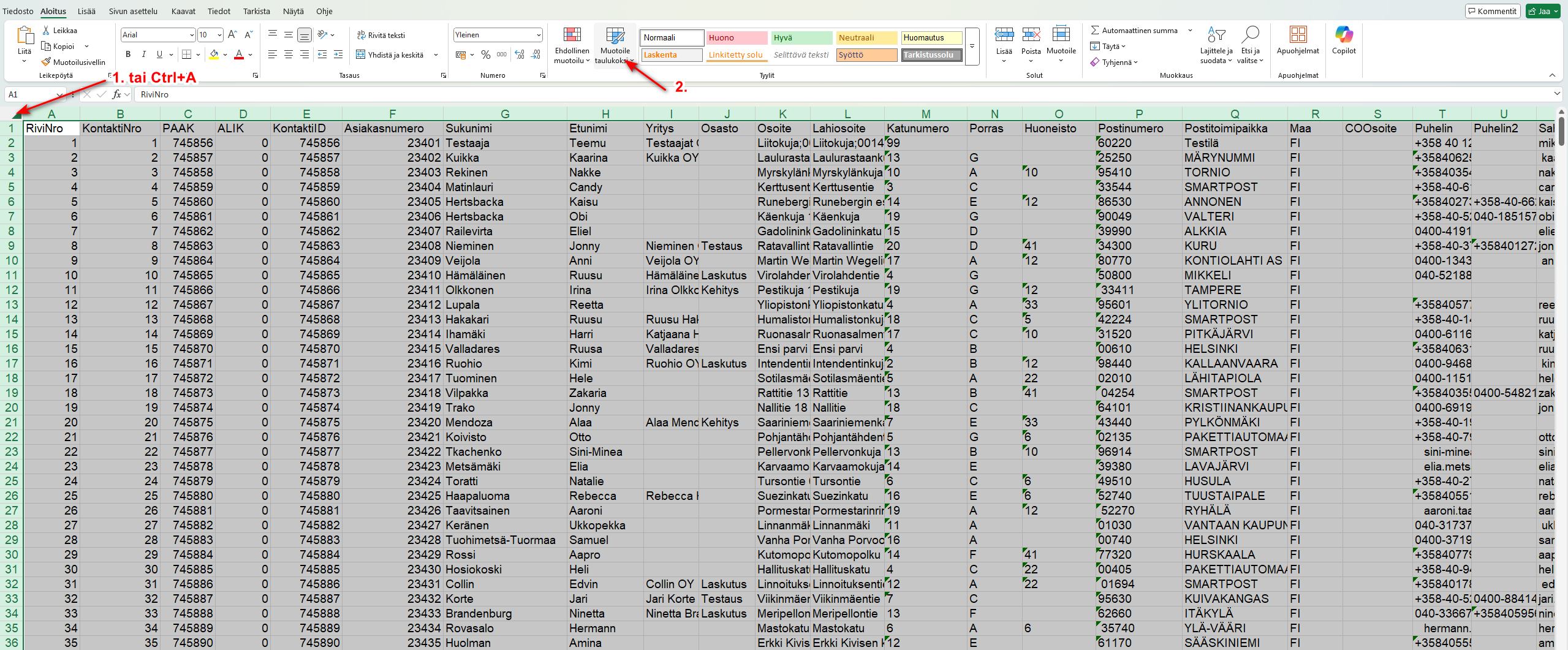
- Löydät tuplat helpoiten lajittelemalla taulukon osoitteen mukaan. Klikkaa osoitesarakkeessa olevaa nuolta ja lajittele osoitteet aakkosjärjestyksessä. (Katso kuva alta)
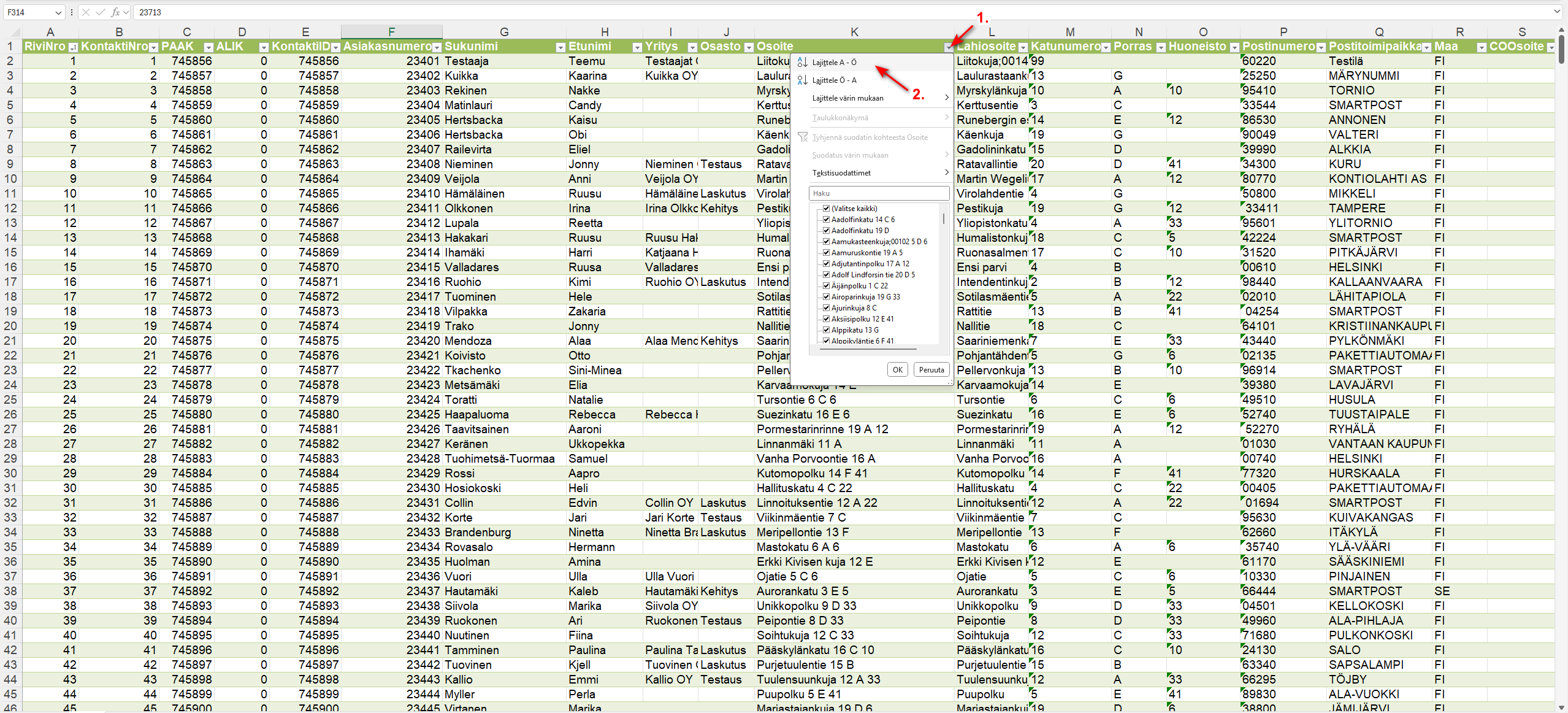
- Kun löydät tupla-asiakkaan, määritä ensin kumpi tuplista on master-tunnus, johon tupla yhdistetään. Tarvittaessa täydennä masterin tietoja esim. sähköpostilla. CSV-tiedostossa on valmiina PAAK ja ALIK sarakkeet, joissa on kontaktin yksilöivä KontaktiID.
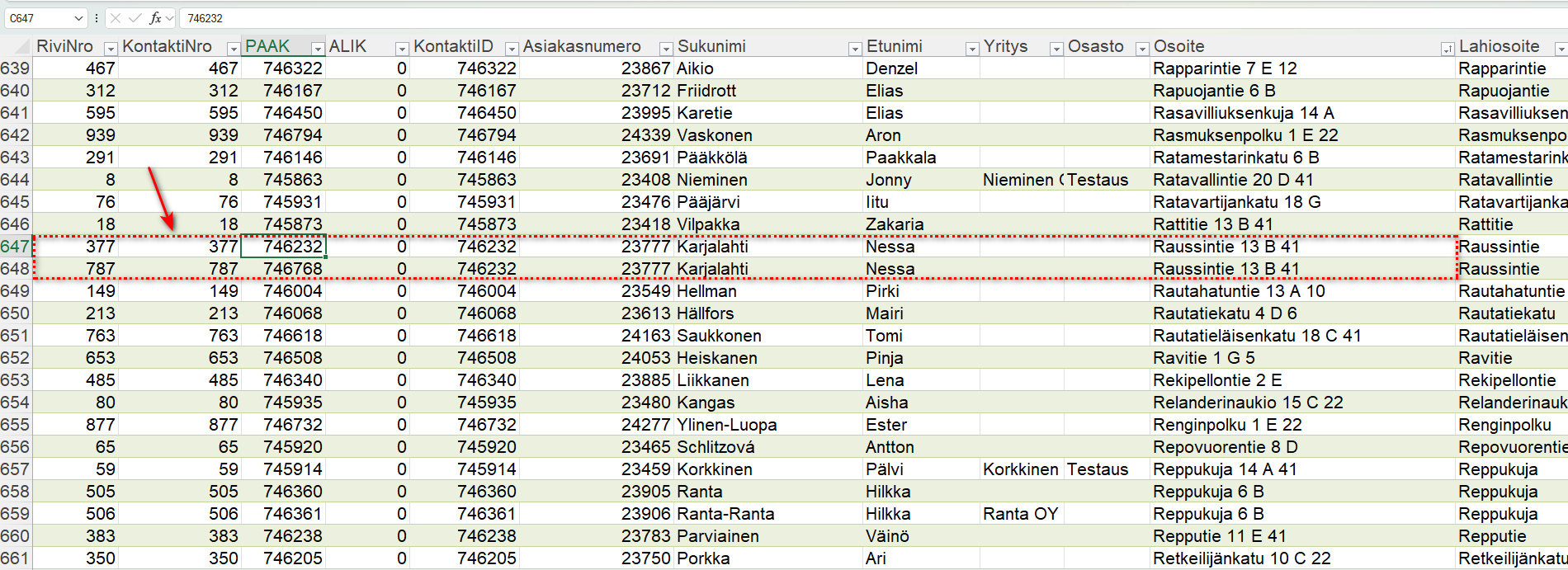
- Alitunnuksen (tuplan) KontaktiID siirretään PAAK-sarakkeesta ALIK-sarakkeeseen. Kopioidaan Masterin KontaktiID ja lisätään se Masterin ALIK-sarakkeeseen ja alitunnuksen PAAK-sarakkeeseen. Esim.
- Nessa Karjalahden päätunnuksen (jolle siirretään tuplan tiedot) KontaktiID on 746232
- Nessan alitunnuksen (tuplan) KontaktiID on 746768
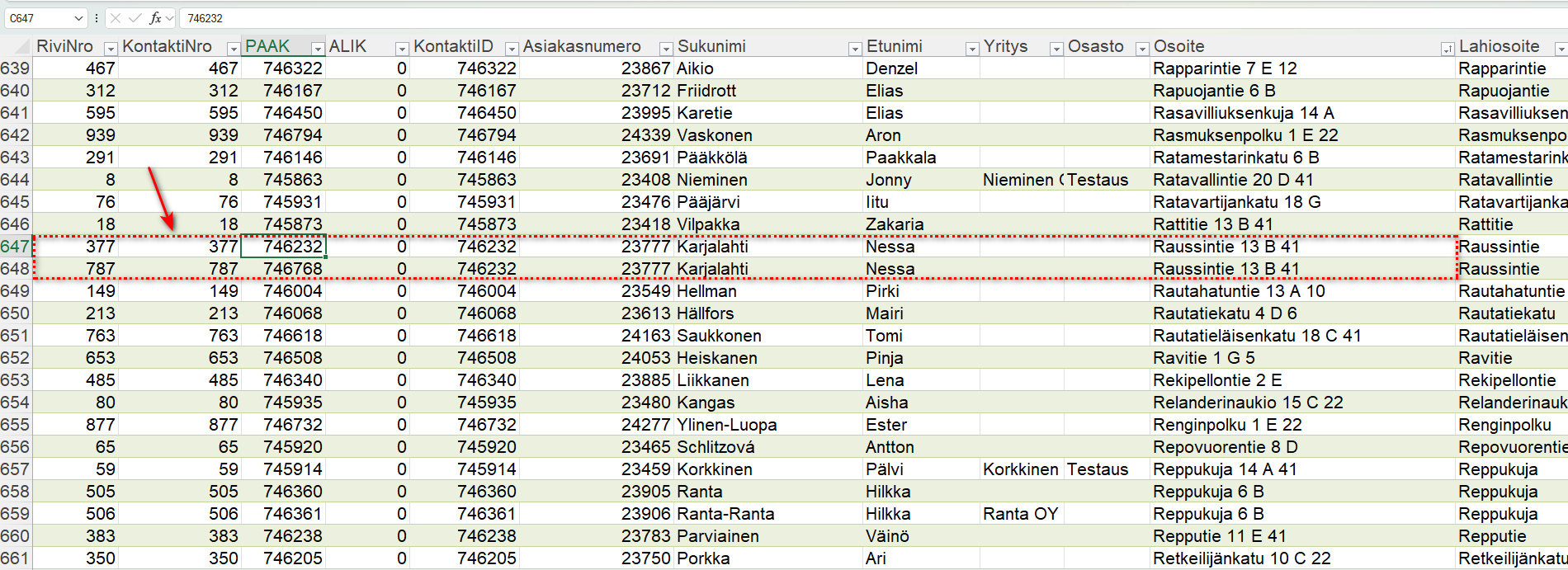
- Siirretään alitunnuksen KontaktiID PAAK-sarakkeesta ALIK-sarakkeeseen.
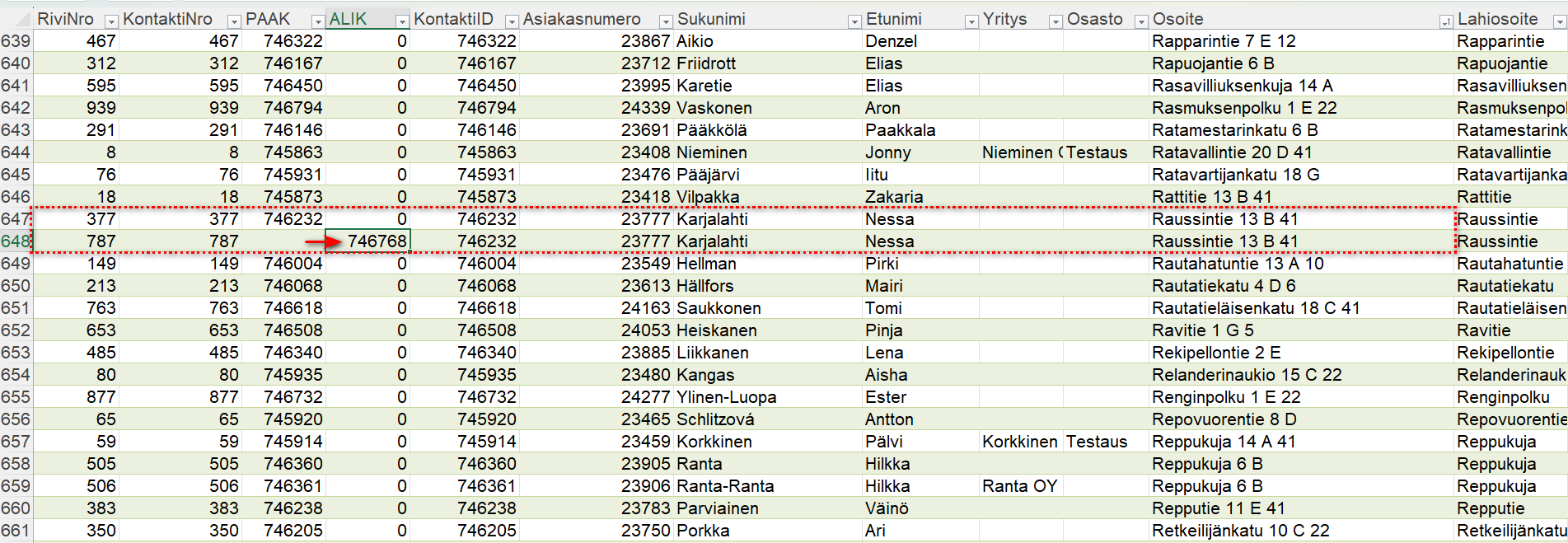
- Kopioidaan Masterin KontaktiID ja lisätään se Masterin ALIK-sarakkeeseen ja alitunnuksen PAAK-sarakkeeseen.
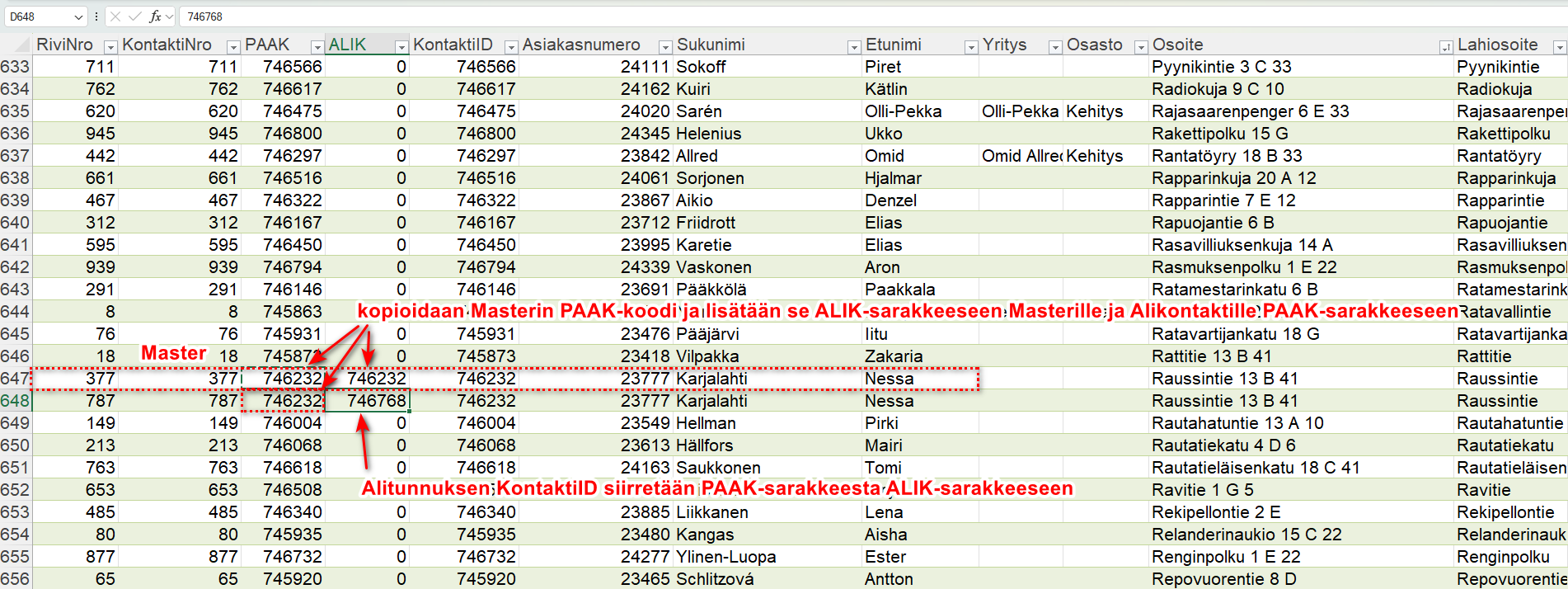
- Käsittele tietoja Excelissä haluamallasi tavalla ja sovi TaikaTilauksen kanssa tietojen takaisin tuomisesta. Ole tarkkana että rivien KontaktiID:t pysyvät oikeilla riveillä.